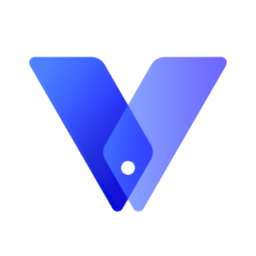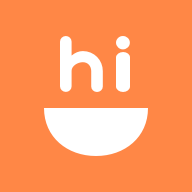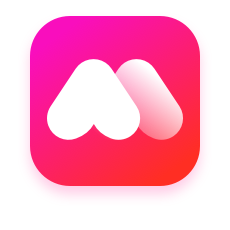【快速指南】电脑卡顿、故障频发?教你轻松几步实现系统还原,恢复如初!
作者:佚名 来源:未知 时间:2024-10-24
电脑系统还原操作指南

在日常使用电脑的过程中,我们可能会遇到系统崩溃、运行缓慢或感染病毒等问题,此时进行系统还原成为了一个常见的解决方案。系统还原能将电脑恢复到之前的一个良好状态,从而解决当前面临的问题。然而,不同品牌和操作系统的电脑,其系统还原的具体操作方法也有所不同。本文将从多个维度详细阐述电脑系统还原的操作步骤,帮助您轻松应对各种情况。

一、使用系统自带的还原功能
大多数现代操作系统,如Windows,都内置了系统还原功能。该功能允许用户将电脑恢复到先前创建的还原点状态,从而恢复系统的稳定性和性能。

1. 常规操作方法
通过控制面板或设置进行还原:

打开控制面板(在Windows 10及更高版本中,可以通过搜索“控制面板”来找到)。
在搜索框中输入“恢复”,然后选择“打开系统还原”或类似的选项。
按照系统提示,选择一个合适的还原点,然后点击“下一步”进行还原。
使用运行命令:
按`Windows键 + R`打开运行框,输入`rstrui`并按回车键。
在弹出的系统还原窗口中,按照向导进行操作,选择一个还原点进行恢复。
2. 高级启动选项
如果电脑无法正常启动,可以通过高级启动选项进入恢复环境进行系统还原。
重启电脑,在启动过程中按下`F8`(不同电脑可能不同,如F2、F10、Del等),进入高级启动选项。
选择“修复计算机”或“疑难解答”选项。
依次选择“高级选项”>“系统还原”,然后按照提示操作。
二、使用第三方还原软件
除了系统自带的还原功能外,还有许多第三方还原软件可以帮助用户进行系统还原,如“AOMEI Backupper”、“MiniTool ShadowMaker”等。
1. AOMEI Backupper
启动软件后,在左侧菜单选择“Restore”功能。
选择“Select Task”或“Select Image File”来找到之前创建的系统备份文件。
确认恢复选项后,点击“Start Restore”开始还原过程。
2. MiniTool ShadowMaker
启动软件后,选择“Restore”功能。
在列表中选择要还原的备份文件,并确认恢复的目标位置。
点击“Next”并按照提示完成恢复过程。
三、制作并使用启动盘进行系统还原
如果电脑无法正常启动且无法通过高级启动选项进入恢复环境,可以考虑使用启动盘进行系统还原。
1. 制作启动盘
下载并安装系统镜像或恢复镜像。
使用U盘或光盘制作工具(如Rufus、UltraISO等)将镜像文件写入U盘或光盘。
2. 使用启动盘还原
将制作好的启动盘插入电脑,重启电脑并设置从U盘或光盘启动。
进入启动盘界面后,按照提示选择相应的恢复选项进行系统还原。
四、注意事项
1. 备份重要数据
在进行系统还原之前,务必备份好重要的文件和数据。因为系统还原会清除自创建还原点以来的所有更改,包括安装的软件和个人数据。可以使用移动硬盘、U盘、云存储等方式进行备份。
2. 了解恢复选项
不同品牌和型号的电脑可能提供不同的恢复选项。在进行系统还原之前,最好先了解电脑提供的恢复选项及其具体作用,以免选择错误导致数据丢失或系统问题。
3. 保持耐心
系统还原过程可能需要一定的时间,具体取决于电脑配置和还原数据的大小。请耐心等待还原过程完成,避免中断恢复过程或关闭电脑。
4. 重新设置和更新
系统还原完成后,电脑将恢复到之前的状态。您可能需要重新进行一些基本设置,如选择语言、设置时间和日期、连接网络等。同时,建议更新系统和软件到最新版本,以确保电脑的安全性和性能。
五、总结
电脑系统还原是解决系统问题的一种有效方法。通过系统自带的还原功能、第三方还原软件或制作启动盘等方式,用户可以轻松将电脑恢复到之前的状态。然而,在进行系统还原之前,务必备份好重要数据并了解恢复选项的具体作用。同时,在系统还原完成后,也需要重新进行一些基本设置并更新系统和软件以确保电脑的正常使用。希望本文能为您提供有价值的参考和帮助。