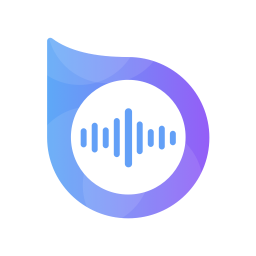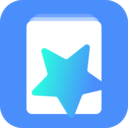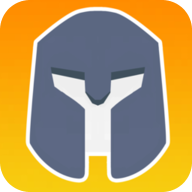U盘无法弹出'通用卷'的五种解决办法
作者:佚名 来源:未知 时间:2024-10-31
在日常使用U盘的过程中,有时会遇到无法停止“通用卷”的情况。这通常发生在尝试安全弹出U盘时,系统会提示设备正在使用,不能安全弹出。如果此时强制拔出U盘,可能会导致数据损坏或丢失,对U盘和电脑造成不必要的损害。以下是五种有效解决U盘无法停止“通用卷”的方法,帮助你安全地管理和弹出U盘。

第一种解决方案:清空剪切板
我们通常在使用U盘时,会通过复制和粘贴的方式将文件传输到电脑或从电脑传输到U盘。在这种过程中,所复制的文件会一直保存在系统的剪切板中,处于待用状态,这会导致U盘无法停止。
解决步骤:
1. 直接清空剪切板:在Windows系统中,可以通过复制硬盘上的任意文件并粘贴来清空U盘留在剪切板中的内容。这个操作可以替换掉剪切板中U盘文件的缓存,之后你就可以正常弹出U盘了。
2. 使用剪贴板查看器:你也可以通过“开始-运行-输入Clipbrd”来打开剪贴板查看器,并点击“×”按钮来清空剪切板内容。
第二种解决方案:结束rundll32.exe进程
如果你已经确认没有复制文件但仍然无法停止U盘,可能是rundll32.exe进程占用了U盘。rundll32.exe是Windows系统中的一个进程,有时它会在后台运行并占用U盘资源。
解决步骤:
1. 打开任务管理器:按下键盘上的“Ctrl+Alt+Del”组合键,打开任务管理器。
2. 结束rundll32.exe进程:在任务管理器的“进程”标签中,找到并选中rundll32.exe进程,然后点击“结束进程”按钮。如果有多个rundll32.exe进程,需要将它们全部关闭。
3. 安全弹出U盘:在结束rundll32.exe进程后,尝试再次安全弹出U盘,看看是否能够成功。
第三种解决方案:结束并重新启动explorer.exe进程
有时,Windows资源管理器(explorer.exe)可能会锁定U盘,导致无法安全弹出。
解决步骤:
1. 打开任务管理器:同样按下“Ctrl+Alt+Del”组合键,打开任务管理器。
2. 结束explorer.exe进程:在任务管理器的“进程”标签中,找到并选中explorer.exe进程,然后点击“结束进程”按钮。此时,桌面和所有打开的文件夹都会消失。
3. 重新启动explorer.exe进程:在任务管理器的左上角,点击“文件”-“新建任务”,然后输入“explorer.exe”并点击“确定”。这时,桌面和文件夹会恢复正常显示。
4. 安全弹出U盘:重新启动explorer.exe进程后,再次尝试安全弹出U盘。
第四种解决方案:重启电脑
重启电脑是一种简单而直接的方法,它可以终止所有正在运行的进程,包括那些可能正在使用U盘的隐藏进程。虽然这种方法耗时较长,但在你不急于使用电脑或没有正在处理的文件时,可以作为一种有效的解决方案。
解决步骤:
1. 关闭所有应用程序:确保所有打开的程序都已经关闭,以防止数据丢失。
2. 重启电脑:点击“开始”菜单,选择“关机”或“重启”,等待电脑完全关闭后再重新启动。
3. 安全弹出U盘:电脑重启后,再次尝试安全弹出U盘。
第五种解决方案:磁盘管理中将其脱机
如果以上方法都无法解决问题,你可以尝试在磁盘管理中将U盘脱机。这种方法适用于固态U盘和移动硬盘。
解决步骤:
1. 打开磁盘管理:右键点击“我的电脑”或“此电脑”,选择“管理”,在打开的计算机管理窗口中,选择“磁盘管理”。
2. 选择U盘:在磁盘管理窗口中,找到你的U盘(通常显示为磁盘1或其他标识)。
3. 将U盘脱机:在U盘所在的磁盘上右键点击,选择“脱机”。这样,U盘就会从系统中断开连接。
4. 安全拔出U盘:在确保U盘已经脱机后,你可以安全地拔出U盘。
5. 下次使用时联机:下次需要使用U盘时,按照同样的步骤,在磁盘管理中选择“联机”即可。
预防措施
为了避免U盘无法停止“通用卷”的情况,你可以采取以下预防措施:
1. 关闭系统预览功能:双击“我的电脑”,选择“工具”-“文件夹选项”-“常规”,在“任务”中选择“
- 上一篇: 《丛林短裤》:典范英语6中的惊险与奇遇故事梗概揭秘
- 下一篇: 全能计算器:轻松算出你的年龄!