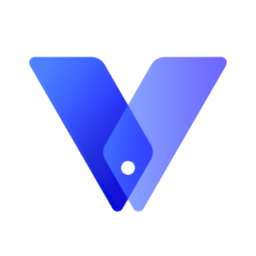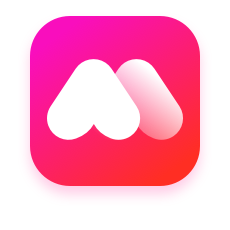如何用Word制作思维导图?
作者:佚名 来源:未知 时间:2024-10-31
如何用Word打造高效思维导图

思维导图是一种图形化的组织和表达思想的工具,它通过节点、分支和连接线来展示信息之间的关系。传统上,人们常使用专门的思维导图软件如XMind、MindMeister等来创建这类图形。然而,很多人可能不知道,Microsoft Word这个日常办公软件其实也能轻松制作出清晰、美观的思维导图。本文将详细介绍如何在Word中制作思维导图,帮助你高效组织和展示信息。

一、准备工作
在动手之前,你需要先确保你的Word版本至少是2013版及以上,因为这些版本提供了更为强大的图形处理功能。同时,一些基础的Word操作知识也是必不可少的,比如插入形状、设置格式和调整布局等。

二、基本步骤
1. 插入中心主题
打开Word文档,点击“插入”选项卡,然后在“形状”下拉菜单中选择一个你喜欢的形状来作为思维导图的中心主题。一般来说,圆形或矩形都是不错的选择。在文档中拖动鼠标绘制出这个形状,并输入你的中心主题内容。

2. 添加分支
选中中心主题形状,点击鼠标右键,在弹出的菜单中选择“添加形状”,然后选择“在下方添加形状”或“在旁边添加形状”,以添加第一个分支。你可以根据需要继续添加更多的分支,形成思维导图的层次结构。
3. 输入内容
在每个分支形状中输入相应的内容。这些内容应该是中心主题的延伸或细化,帮助你更全面地理解和展示信息。
4. 调整布局
在添加和编辑内容的过程中,你可能需要调整思维导图的布局,使其看起来更加整洁和有序。你可以通过拖动形状来调整它们的位置和大小,也可以使用Word提供的对齐和分布功能来确保形状之间的间距一致。
三、高级技巧
1. 使用SmartArt图形
从Word 2013版开始,SmartArt图形成为了一个强大的工具,它可以帮助你快速创建专业的思维导图。点击“插入”选项卡,然后选择“SmartArt”,在弹出的对话框中选择一个适合的思维导图布局(如“组织结构图”、“层次结构”等),然后点击“确定”。接下来,你可以根据需要在各个文本框中输入内容,SmartArt会自动调整布局和样式。
2. 自定义形状和线条
虽然Word提供的默认形状和线条样式已经足够丰富,但如果你想要更加个性化的思维导图,你可以自定义这些元素。选中形状或线条,点击鼠标右键,在弹出的菜单中选择“设置形状格式”,然后在弹出的侧边栏中调整填充颜色、线条颜色、线条样式等属性。你还可以使用“形状效果”来添加阴影、发光等特效,使思维导图更加立体和生动。
3. 添加连接符
在创建复杂的思维导图时,你可能需要使用连接符来明确各个元素之间的关系。选中两个需要连接的形状,点击“插入”选项卡中的“形状”下拉菜单,然后选择“线条”下的“曲线”或“直线”等选项。在文档中拖动鼠标绘制出连接符,并将其拖动到两个形状之间。如果需要,你可以调整连接符的弯曲程度和位置,使其看起来更加自然和美观。
4. 应用主题和样式
为了统一思维导图的外观和风格,你可以应用一个主题或样式。点击“设计”选项卡(在SmartArt图形中),然后在“主题”或“样式”组中选择一个你喜欢的选项。这些主题和样式会改变形状的颜色、线条的样式以及文字的字体和大小等属性。
5. 添加图片和图标
为了使思维导图更加直观和易于理解,你可以在其中添加图片和图标。选中一个形状,点击“插入”选项卡中的“图片”或“图标”按钮,然后在弹出的对话框中选择你想要添加的图片或图标。调整图片或图标的大小和位置,使其与思维导图的其他元素协调一致。
四、导出和分享
完成思维导图后,你可能需要将其导出为其他格式或分享给他人。Word提供了多种导出选项,包括PDF、图片和Word文档等。点击“文件”选项卡,然后选择“导出”,在弹出的菜单中选择你想要的导出格式并按照提示操作即可。
如果你想要与他人共享思维导图,你可以将其保存为Word文档并发送给他人,或者将其上传到云存储服务(如OneDrive、Google Drive等)并共享链接。此外,你还可以使用Word的“共享”功能来邀请他人实时编辑和协作思维导图。
五、实用技巧和建议
1. 保持简洁:在制作思维导图时,尽量保持内容的简洁和明了。避免使用过多的文字和复杂的图形,以免使思维导图变得难以理解和阅读。
2. 使用关键词:在每个分支中使用关键词来概括信息。这有助于你快速理解和记忆思维导图的内容,并使其更加易于搜索和引用。
3. 分层清晰:确保思维导图的层次结构清晰明了。每个分支都应该有一个明确的主题和归属,避免出现交叉和重复的情况。
4. 颜色编码:使用颜色
- 上一篇: 暴风影音开启左眼功能教程
- 下一篇: LOL英雄联盟游戏崩溃?别急,这里有救!