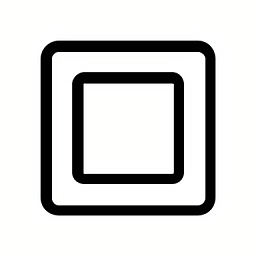用Ghost2003轻松搞定Windows系统恢复
作者:佚名 来源:未知 时间:2024-10-31
在Windows系统遭遇频繁错误或变得不稳定时,使用Ghost2003进行系统恢复是一个有效的解决方案。Ghost2003是一款备受欢迎的硬盘克隆与备份软件,尤其适用于Windows系统。本文将详细介绍如何在Windows系统中使用Ghost2003来恢复系统,帮助那些对系统恢复感兴趣的用户更好地理解和应用这款工具。

使用Ghost2003在Windows系统中恢复系统
一、准备工作
在开始恢复系统之前,请确保已经拥有使用Ghost2003所需的必要工具和环境:

1. Ghost2003软件:下载并安装Norton Ghost2003软件。该软件可以从官方渠道或其他可信赖的下载站点获取。

2. 备份映像文件:在进行系统恢复之前,需要有一个事先备份的映像文件。这个文件通常是在系统正常运行时,使用Ghost2003创建的。确保映像文件保存在一个安全且可访问的位置。

3. 系统启动盘:为了运行Ghost2003,需要一个系统启动盘。这个启动盘可以是U盘或光盘,并且已经包含了Ghost2003程序。
二、恢复步骤
以下是使用Ghost2003在Windows系统中恢复系统的详细步骤:
1. 启动系统:
首先,使用系统启动盘引导启动计算机。将启动盘插入计算机,重启电脑并进入BIOS设置,将启动顺序更改为从U盘或光盘启动。完成设置后,保存并退出BIOS,计算机将从启动盘启动。
2. 进入Ghost2003界面:
在计算机从启动盘启动后,屏幕上会出现系统提示符。此时,使用CD命令将当前目录转换到Ghost2003的安装目录,并输入“Ghost”命令以启动Ghost2003软件。
3. 选择恢复操作:
在Ghost2003主界面上,可以看到多个选项。为了进行系统恢复,选择“Local”(本地)选项,然后选择“Disk”(磁盘)或“Partition”(分区)下的“From Image”(从映像)选项。这将启动恢复向导。
4. 选择映像文件:
在恢复向导中,点击“Next”(下一步)按钮。此时,会出现一个对话框,要求选择备份映像文件。点击“Browse”(浏览)按钮,从本地硬盘中找到事先备份的映像文件(例如XPSP2Bak.gho),并选中它。然后点击“Next”按钮继续。
5. 选择目标分区:
在接下来的向导页中,需要选择目标分区,即将映像文件恢复到的分区。在左侧的“Source Image”(源映像)窗格中,可以看到所选映像文件的信息。在右侧的“Destination”(目标)窗格中,选择系统所在的分区(通常是第一块硬盘的C区)。确认选择无误后,点击“Next”按钮。
6. 覆盖警告:
由于目标分区已经安装了Windows系统,Ghost2003会弹出一个警告对话框,提示用户确认是否覆盖该分区。在这个对话框中,确保所使用的映像文件包含有效的操作系统,并且确认恢复操作不会带来数据丢失或系统损坏。选中“Cover Windows”(覆盖Windows)复选框,并点击“Next”按钮继续。
7. 高级设置和灾难恢复:
在接下来的向导页中,会依次出现“Advanced Options”(高级设置)、“Disaster Recovery”(灾难恢复)和“Norton Ghost Task Summary”(Norton Ghost任务摘要)对话框。在这些对话框中,可以根据需要进行高级设置,例如调整分区大小、设置密码等。确认所有操作均正确无误后,点击“Proceed”(立即运行)按钮。
8. 开始恢复:
点击“Proceed”按钮后,系统会自动重新启动至DOS状态下,并自动运行Ghost2003开始进行系统恢复。在恢复过程中,请耐心等待,不要中断恢复过程。
9. 恢复完成:
完成恢复后,计算机会再次重新启动至Windows状态下。此时,可以发现Windows系统已经恢复到备份前的状态。检查系统是否正常工作,并确认所有数据和程序都已恢复。
三、注意事项
在使用Ghost2003进行系统恢复时,需要注意以下几点:
1. 备份重要性:
在进行系统恢复之前,请确保已经有一个有效的备份映像文件。这个文件是在系统正常运行时创建的,并且包含了所有重要的数据和程序。
2. 启动盘制作:
制作系统启动盘时,请确保包含了Ghost2003程序。这个启动盘将用于在计算机无法正常启动时引导系统,并运行Ghost2003进行恢复。
3. 目标分区选择:
在选择目标分区时,请务必确认所选分区是正确的。
- 上一篇: 如何在QQ上设置空白名字?
- 下一篇: 篮球新手必备:高效过人技巧教学