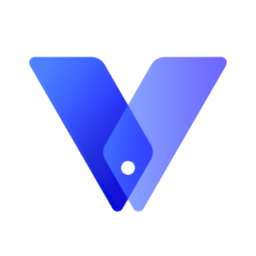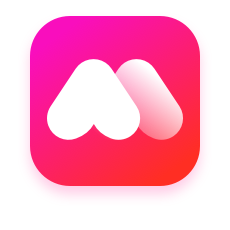轻松学会:如何移除文档中的背景颜色
作者:佚名 来源:未知 时间:2024-10-30
在处理文档编辑和设计时,经常会遇到需要调整或去除文档背景颜色的情况。无论你是在使用Microsoft Word、Google Docs、或其他文档处理软件,掌握如何有效去除背景颜色对于提升文档的专业度和可读性至关重要。本文将详细介绍在不同软件环境下如何去除文档背景颜色,同时确保内容的结构清晰、关键词布局合理,以满足用户的阅读需求和搜索引擎的友好性。

首先,让我们以Microsoft Word为例。Word是一款广泛使用的文档处理软件,其强大的功能使得用户可以轻松创建和编辑各类文档。然而,有时候,文档中可能包含不必要的背景颜色,这会干扰读者的注意力。要去除Word文档的背景颜色,可以按照以下步骤进行:

1. 打开文档:首先,启动Microsoft Word并打开你想要编辑的文档。
2. 选择页面布局:在Word的顶部菜单栏中,找到并点击“页面布局”选项卡。
3. 背景颜色设置:在“页面布局”选项卡中,你会看到一个名为“页面颜色”的按钮。点击该按钮后,会弹出一个下拉菜单,其中显示了当前页面的颜色设置以及可用的颜色选项。
4. 去除背景颜色:在下拉菜单中,选择“无颜色”或“白色”(取决于你的文档背景原始颜色),以去除当前的背景颜色。
5. 保存文档:完成背景颜色的去除后,记得保存你的文档。点击“文件”选项卡,然后选择“保存”或使用快捷键Ctrl+S进行保存。
除了Microsoft Word,Google Docs也是一款流行的在线文档处理工具。Google Docs提供了与Word相似的功能,且其云端特性使得用户可以随时随地访问和编辑文档。在Google Docs中去除背景颜色的步骤如下:
1. 打开文档:登录你的Google账户,并打开Google Docs中的目标文档。
2. 选择格式菜单:在文档的顶部工具栏中,找到并点击“格式”选项。
3. 调整背景颜色:在“格式”下拉菜单中,选择“背景”选项。这将打开一个子菜单,其中列出了当前可用的背景颜色。
4. 设置为无背景:在背景子菜单中,选择“无颜色”或“默认”选项,以去除文档的背景颜色。
5. 保存更改:完成背景颜色的调整后,Google Docs会自动保存你的更改。但为了确保万无一失,你也可以手动点击工具栏上的保存按钮。
除了上述两款主流文档处理软件,还有其他一些软件如LibreOffice Writer、WPS Office等也提供了类似的背景颜色去除功能。虽然这些软件的具体操作步骤可能略有不同,但大体流程是相似的:找到页面或格式设置选项,然后选择去除或更改背景颜色。
在实际操作中,可能会遇到一些特殊情况,比如文档中的背景颜色并非由页面设置引起,而是由某些特定的文本或图形对象带来的。对于这种情况,你需要仔细检查文档中的各个元素,并逐一进行调整。
例如,如果背景颜色是由文本框或形状引起的,你可以通过以下步骤去除:
1. 选中对象:使用鼠标或键盘快捷键选中引起背景颜色的文本框或形状。
2. 调整填充颜色:在对象的格式设置菜单中,找到填充颜色选项,并将其设置为“无填充”或“透明”。
3. 应用更改:确认你的更改,并观察文档中的背景颜色是否已被去除。
此外,在处理包含复杂背景图片的文档时,你可能需要使用更高级的工具或技巧来去除背景颜色。例如,你可以使用图像编辑软件(如Photoshop)对背景图片进行处理,然后再将其导入到文档中。这种方法虽然更加繁琐,但通常能够获得更好的效果。
值得注意的是,去除文档背景颜色并不仅仅是为了美观和可读性。在某些情况下,它还可能是出于版权或隐私保护的需要。例如,在分享或发布文档时,你可能需要确保其中不包含任何可能泄露个人信息或敏感数据的背景元素。
综上所述,去除文档背景颜色是一个简单但重要的操作。通过掌握不同软件环境下的背景颜色去除方法,你可以轻松提升文档的专业度和可读性。同时,这也有助于保护你的隐私和版权利益。在处理文档时,不妨时刻关注背景颜色的设置,确保它们与你的内容和目的相匹配。
在结束本文之前,还要提醒一点:虽然去除背景颜色可以提升文档的整体效果,但也要避免过度简化或单调的设计。适当的背景颜色和元素可以为你的文档增添趣味性和吸引力。因此,在去除背景颜色的同时,也要考虑如何巧妙地运用其他设计元素来增强文档的表现力。
总之,无论是使用Microsoft Word、Google Docs还是其他文档处理软件,去除背景颜色都是一个基本且实用的操作。通过掌握这一技能,你可以更好地控制你的文档外观和内容质量。希望本文的介绍能够帮助你轻松解决文档背景颜色的问题,让你的文档更加专业和易于阅读。
- 上一篇: 2013年节假日休闲指南:全年放假安排一览
- 下一篇: QQ无法登录的解决方法