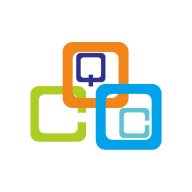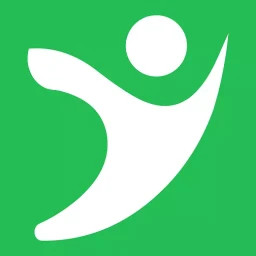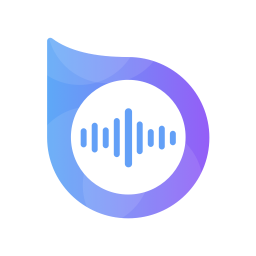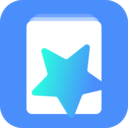如何轻松调出苹果设备的剪贴板功能
作者:佚名 来源:未知 时间:2024-10-30
揭秘苹果剪贴板的神秘面纱:轻松掌握使用技巧
在智能手机日益普及的今天,苹果手机凭借其出色的性能和用户友好的界面设计,赢得了众多用户的青睐。而在日常使用中,剪贴板功能无疑是一个不可或缺的利器。然而,许多苹果新手对于如何高效地使用这一功能却知之甚少。今天,我们就来揭开苹果剪贴板的神秘面纱,带你轻松掌握其使用技巧。

一、苹果剪贴板:隐藏在系统内部的宝藏
与一些其他操作系统或应用不同,苹果手机并没有一个直观的“剪贴板”按钮或界面供用户直接打开查看。但这并不意味着苹果手机的剪贴板功能不够强大。相反,它隐藏在系统内部,通过复制和粘贴两个基本操作,实现了内容的快速传递。

1. 复制内容
在需要复制的文本或图片处,长按屏幕直到出现菜单,选择“复制”或点击屏幕右上角的“拷贝”按钮,即可将内容保存到剪贴板中。无论是浏览网页、编辑文档还是查看图片,这一操作都同样适用。
2. 粘贴内容
在需要粘贴文本或图片的位置,长按屏幕直到出现菜单,选择“粘贴”或点击屏幕右上角的“粘贴”按钮,即可将剪贴板中的内容插入到当前位置。这样,你就可以轻松地在不同的应用程序之间传递信息。
二、苹果剪贴板的两种查看方式
虽然苹果手机没有直接的剪贴板界面,但用户仍然可以通过以下两种方式查看和管理剪贴板的内容。
1. 通过“设置”应用程序找到剪贴板
首先,打开苹果手机上的“设置”应用程序。在设置界面中,向下滚动找到“通用”选项,点击进入。在通用设置页面中,继续向下滚动,找到并点击“键盘”选项。在键盘设置页面中,你会看到一个“剪贴板”选项,点击进入即可查看和管理剪贴板的内容。这里不仅可以查看当前剪贴板的内容,还可以查看历史记录,帮助你快速找到之前复制过的文本或图片等内容。
2. 在输入框中直接查看剪贴板
另外一种更快捷的方式是在输入框中直接查看剪贴板的内容。在苹果手机上打开任意一个输入框,如短信、备忘录、浏览器或其他应用程序的文本框。然后,长按输入框直到出现“粘贴”选项。如果之前已经将文本复制到剪贴板上,则会看到粘贴选项周围出现一个“剪贴板”按钮。点击该按钮,将打开一个包含之前复制的文本的视图,你可以在其中选择要粘贴的文本。
三、苹果剪贴板的高效使用技巧
掌握了苹果剪贴板的基本操作后,你还可以尝试以下高效使用技巧,进一步提升工作效率。
1. 查看剪切板历史记录
在剪贴板设置中,不仅可以查看当前剪切板的内容,还可以查看历史记录。点击剪贴板设置页面中的“历史记录”选项,即可查看之前复制或剪切的项目列表。这可以帮助你快速找到之前复制过的文本或图片等内容,避免重复劳动。
2. 清除剪切板内容
如果剪切板中的内容过多或包含敏感信息,可以选择清除剪切板内容。在剪贴板设置页面中,找到“清除剪贴板”选项并点击即可。这一操作可以保护你的个人隐私和信息安全,避免不必要的麻烦。
3. 手势操作
苹果手机的用户可以利用手势操作来快速访问剪切板。例如,在需要粘贴文本时,只需在输入框中三指同时轻触屏幕,即可快速打开剪切板,选择需要粘贴的内容。这一操作可以大大提高你的工作效率,让你在忙碌的工作中更加得心应手。
4. 跨设备同步
如果你在使用苹果的全套设备(如iPhone、iPad、Mac等),那么剪切板的内容可以在这些设备之间无缝同步。只需在其中一台设备上复制文本或图片,即可在另一台设备上直接粘贴,无需再次复制。这一功能可以让你在不同设备之间轻松传递信息,实现无缝切换。
5. 扩展应用
除了基础的复制和粘贴功能外,你还可以通过扩展应用来增强剪切板的功能。例如,有些应用可以将剪切板中的文本转化为链接、图片或其他格式,方便你在不同场景下使用。这些应用通常提供更为丰富的功能,如剪贴板历史记录、分类管理、云同步等。你可以在App Store中搜索“剪贴板管理”等关键词,找到适合自己的应用进行下载和使用。
6. 自定义剪切板
通过一些第三方应用,你可以自定义剪切板的内容,比如添加一些常用的短语、地址、电话等。这样在需要时可以快速粘贴,大大提高效率。这一功能对于经常需要输入重复信息的用户来说尤为实用。
四、苹果剪贴板的注意事项
在使用苹果剪贴板时,还需要注意以下几点:
1. 保护个人隐私和信息安全
不要将包含敏感信息的文本或图片保存在剪切板中,尤其是当你离开手机或
- 上一篇: 玉镯挑选秘籍:如何找到你的完美之选?
- 下一篇: 原神天云草实具体分布位置