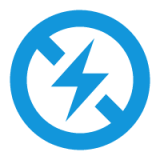笔记本麦克风启用后无声解决方法
作者:佚名 来源:未知 时间:2024-10-30

在远程办公、在线学习或视频通话中,笔记本麦克风的正常工作至关重要。然而,有时你可能会遇到这样的问题:明明已经打开了麦克风,但对方却听不到你的声音。这究竟是怎么回事呢?别担心,本文将为你详细解析可能的原因,并提供一系列有效的解决方法。

一、检查麦克风设置
1. 确认麦克风是否启用
首先,你需要确保麦克风功能在系统中已经被启用。具体步骤如下:

Windows系统:
右键点击任务栏上的音量图标,选择“声音”。
在弹出的窗口中,切换到“录制”选项卡。
确保你的麦克风设备已经被选中,并且其状态是“就绪”或“默认设备”。
如果麦克风未被选中,右键点击它并选择“设置为默认设备”。
macOS系统:
点击屏幕右上角的苹果图标,选择“系统偏好设置”。
进入“声音”设置。
在“输入”选项卡中,确保你的麦克风已经被选中。
2. 检查麦克风音量
在声音设置窗口中,你还可以检查麦克风的音量设置。确保音量调节滑块没有被调至最低,而是处在一个适当的位置。
二、检查麦克风硬件
1. 检查物理连接
如果你使用的是外接麦克风(如USB麦克风或3.5mm接口的麦克风),请确保它已经正确连接到笔记本上。
对于USB麦克风,尝试更换USB接口,看看是否有所改善。
对于3.5mm接口的麦克风,确保插头已经插紧,并且没有插错位置(如插到耳机插孔)。
2. 检查麦克风是否被遮挡或损坏
确保麦克风没有被手或其他物体遮挡。
检查麦克风是否有物理损坏,如破裂、变形等。
三、更新或重装音频驱动
有时,麦克风问题可能是由于音频驱动出现问题导致的。你可以尝试更新或重装音频驱动来解决这个问题。
1. 更新音频驱动
Windows系统:
右键点击“此电脑”或“计算机”,选择“管理”。
在设备管理器中,找到“声音、视频和游戏控制器”并展开。
右键点击你的音频设备,选择“更新驱动程序”。
选择“自动搜索更新的驱动程序软件”并等待更新完成。
macOS系统:
通常,macOS会自动更新音频驱动。你可以通过“系统偏好设置”中的“软件更新”来检查是否有可用的系统更新。
2. 重装音频驱动
如果更新驱动无效,你可以尝试卸载并重装音频驱动。
Windows系统:
在设备管理器中找到你的音频设备,右键点击并选择“卸载设备”。
重启计算机,Windows将自动重新安装音频驱动。
四、检查隐私设置
在Windows和macOS中,都有关于应用访问麦克风的隐私设置。如果你没有为某个应用授予麦克风访问权限,那么该应用就无法使用你的麦克风。
1. Windows隐私设置
点击开始菜单,选择“设置”。
进入“隐私”设置。
在“麦克风”选项卡中,确保“允许应用访问你的麦克风”选项是打开的。
你还可以查看哪些应用已经被授予了麦克风访问权限,并对其进行管理。
2. macOS隐私设置
点击屏幕右上角的苹果图标,选择“系统偏好设置”。
进入“安全性与隐私”设置。
在“隐私”选项卡中,选择“麦克风”。
确保你想要使用麦克风的应用已经被勾选。
五、运行硬件故障排除
Windows提供了一个硬件故障排除工具,可以帮助你检测和修复硬件问题。
点击开始菜单,输入“故障排除”并打开“控制面板”中的“故障排除”。
在系统与安全下,点击“查看全部”。
找到并点击“硬件和声音”下的“硬件和设备”。
按照屏幕上的提示运行故障排除程序。
六、检查应用设置
有时,问题可能出在特定的应用上。例如,在某些视频会议软件中,你可能需要手动设置麦克风输入设备。
打开你正在使用的应用(如Zoom、Skype等)。
进入应用的设置或选项菜单。
找到与音频或麦克风相关的设置,并确保你已经选择了正确的麦克风设备。
七、禁用其他音频设备
如果你的笔记本上连接了多个音频设备(如内置扬声器、外接音箱、蓝牙耳机等),可能会导致麦克风工作不正常。你可以尝试禁用其他音频设备,看看是否有所改善。
在声音设置窗口中,切换到“播放”选项卡。
右键点击你想要禁用的音频设备,选择“禁用”。
八、检查麦克风增强功能
- 上一篇: 毛坯房装修全攻略,打造理想家居!
- 下一篇: 如何取消支付宝相互宝?