如何打出Word中的箭头符号
作者:佚名 来源:未知 时间:2024-10-29
在日常的文档编辑、聊天或是网络交流中,我们时常需要用到各种符号来丰富我们的表达,其中箭头符号因其直观性和指向性,成为了不可或缺的一部分。无论是在Word文档中进行流程图的绘制,还是在聊天软件中指示方向,箭头符号都能起到很好的辅助作用。那么,如何在Word中打出这些箭头符号呢?本文将从快捷键操作、插入特殊字符、使用形状工具以及借助第三方输入法等多个维度,详细介绍在Word中打出箭头符号的方法。
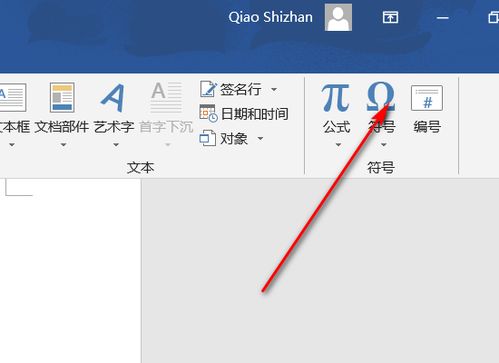
一、快捷键操作:快速打出常见箭头
对于经常需要输入箭头符号的用户来说,掌握一些快捷键可以大大提高工作效率。在Word中,部分箭头符号可以通过快捷键直接输入。
1. 上下左右箭头:这是最基本的箭头符号,直接通过键盘上的方向键(↑↓←→)即可输入。这些箭头在文本编辑中常用于表示方向或移动。
2. 特殊箭头符号:虽然Word的内置快捷键并不支持所有类型的箭头符号,但你可以通过组合键“Ctrl+Shift+特定字符”来输入一些常见的特殊符号,尽管这通常不包括箭头。不过,对于箭头符号,更常用的方法是通过“插入”菜单来实现。
二、插入特殊字符:全面覆盖各类箭头
当快捷键无法满足需求时,我们可以利用Word的“插入特殊字符”功能来找到并插入各种箭头符号。
1. 打开插入菜单:首先,在Word文档中定位到你想插入箭头符号的位置。然后,点击顶部菜单栏中的“插入”选项卡。
2. 选择符号:在“插入”选项卡中,找到并点击“符号”按钮。这通常会弹出一个下拉菜单,其中包含“符号”、“其他符号”和“更多符号”等选项。
3. 浏览箭头符号:选择“其他符号”或“更多符号”以打开“符号”对话框。在这个对话框中,你可以通过“子集”下拉菜单来筛选符号类型。选择“箭头”子集,你将看到一系列不同样式和方向的箭头符号。
4. 插入箭头:在“符号”对话框中,找到你想要的箭头符号,然后点击“插入”按钮。这样,箭头符号就会被插入到你之前定位的位置。
三、使用形状工具:绘制自定义箭头
除了直接插入箭头符号外,Word还提供了形状工具,允许用户绘制自定义的箭头。这种方法特别适用于需要精确控制箭头大小、方向和样式的场景。
1. 打开形状工具:在Word的顶部菜单栏中,点击“插入”选项卡,然后找到并点击“形状”按钮。这通常会弹出一个下拉菜单,其中包含各种形状和线条选项。
2. 选择箭头形状:在“形状”下拉菜单中,找到并选择你想要绘制的箭头形状。Word提供了多种箭头形状,包括直线箭头、曲线箭头、带边框的箭头等。
3. 绘制箭头:在文档中,用鼠标拖动以绘制箭头。你可以通过调整鼠标的拖动方向和长度来控制箭头的方向和大小。
4. 调整箭头样式:绘制完成后,你可以通过右键点击箭头并选择“设置形状格式”来调整箭头的颜色、线条粗细、箭头头部样式等属性。
四、借助第三方输入法:快速输入常用箭头
如果你经常需要在Word中输入箭头符号,但又不希望每次都通过“插入特殊字符”或“形状工具”来操作,那么借助第三方输入法可能是一个不错的选择。
1. 选择输入法:目前,许多流行的输入法(如搜狗输入法、QQ输入法等)都提供了符号输入功能,其中就包括各种箭头符号。你可以根据自己的喜好选择一个支持符号输入的输入法。
2. 打开符号面板:在输入法状态下,通常可以通过快捷键(如Ctrl+Shift+B)或右键点击输入法状态栏来打开符号面板。
3. 查找箭头符号:在符号面板中,你可以通过搜索或浏览来找到你想要的箭头符号。然后,点击该符号即可将其输入到Word文档中。
五、注意事项与技巧
1. 兼容性:虽然Word的“插入特殊字符”和“形状工具”功能在大多数版本的Word中都可用,但不同版本的界面和操作步骤可能会有所不同。因此,在使用这些功能时,请确保你熟悉当前版本的Word界面和操作方式。
2. 快捷键冲突:在使用第三方输入法时,请注意避免快捷键冲突。如果某个快捷键与你的输入法或其他软件冲突,可能会导致无法正确打开符号面板或输入箭头符号。此时,你可以尝试更改输入法的快捷键设置或选择其他输入法。
3. 自定义箭头库:如果你经常需要使用特定样式或方向的箭头,可以考虑在Word中创建一个自定义箭头库。这样,你就可以在需要时快速找到并插入这些箭头,而无需每次都重新绘制或调整样式。
4. 复制与粘贴:一旦你找到了一个满意的箭头符号或形状,你可以通过复制(Ctrl+C
- 上一篇: 0288区号对应哪个地区
- 下一篇: 淘宝开店步骤是什么?































