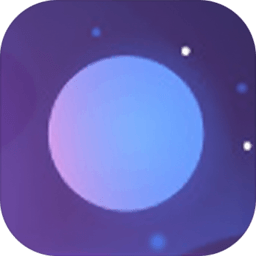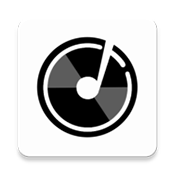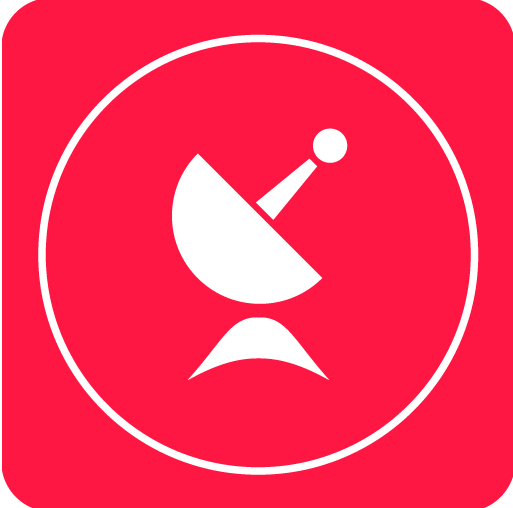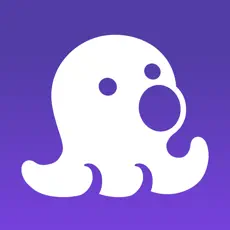Win7系统下DNF游戏频繁闪退该怎么解决?
作者:佚名 来源:未知 时间:2024-10-29
DNF闪退怎么解决Win7

在使用Windows 7操作系统的电脑上玩《地下城与勇士》(DNF)时,不少玩家可能会遇到游戏闪退的问题。这不仅影响了游戏体验,还可能让玩家失去游戏进度和奖励。为了帮助大家解决这一困扰,本文将详细介绍几种有效的解决方法。

方法一:调整数据执行保护(DEP)设置
数据执行保护(DEP)是Windows操作系统的一项安全功能,旨在防止恶意软件在内存中运行。然而,有时DEP可能会干扰某些程序的正常运行,包括DNF。通过调整DEP设置,我们可以让DNF免受DEP的干扰,从而解决闪退问题。

1. 右键点击计算机图标:在桌面或开始菜单中找到“计算机”图标,右键点击它。

2. 选择属性:在弹出的菜单中选择“属性”,进入系统页面。
3. 进入高级系统设置:在系统页面的左侧,点击“高级系统设置”链接。
4. 点击性能设置:在系统属性窗口中,切换到“高级”选项卡,然后在“性能”部分点击“设置”按钮。
5. 调整数据执行保护:在性能选项窗口中,切换到“数据执行保护”选项卡。勾选“为除下列选定程序之外的所有程序和服务启用DEP”。
6. 添加DNF程序:点击“添加”按钮,浏览到DNF的安装目录(通常在“Program Files”文件夹下),找到DNF的可执行文件(以“.exe”为文件扩展名),然后点击“打开”。
7. 保存设置并重启:添加完成后,点击“确定”按钮保存设置。然后重启计算机,重启后再运行DNF,看看是否还会出现闪退问题。
方法二:关闭不必要的后台程序
有时候,DNF闪退可能是由于系统资源被其他后台程序占用过多导致的。关闭不必要的后台程序可以释放系统资源,从而改善DNF的运行环境。
1. 使用任务管理器:按下Ctrl+Shift+Esc组合键,打开任务管理器。
2. 查看进程:在任务管理器中,切换到“进程”选项卡,查看当前运行的程序。
3. 结束不必要的进程:找到那些占用资源较多且不需要运行的程序,右键点击它们,然后选择“结束进程”。
4. 重启DNF:关闭不必要的进程后,重启DNF,看看是否还会出现闪退问题。
方法三:使用360安全卫士优化系统
360安全卫士是一款功能强大的系统优化和安全防护软件。它可以帮助我们清理系统垃圾、优化系统性能、关闭不必要的后台服务等,从而改善DNF的运行环境。
1. 安装360安全卫士:从官方网站下载并安装360安全卫士。
2. 打开360加速球:安装完成后,在电脑的右下角会出现一个360加速球的图标。
3. 一键加速:点击360加速球图标,然后点击“一键加速”按钮。360安全卫士会自动扫描并关闭不必要的后台程序和服务。
4. 重启DNF:完成一键加速后,重启DNF,看看是否还会出现闪退问题。
方法四:更新显卡驱动程序
显卡驱动程序是显卡与操作系统之间的桥梁。如果显卡驱动程序过时或损坏,可能会导致DNF等图形密集型游戏出现闪退问题。因此,更新显卡驱动程序是解决DNF闪退问题的一个重要步骤。
1. 确定显卡型号:首先,我们需要确定自己电脑的显卡型号。可以通过查看设备管理器或使用第三方软件(如GPU-Z)来获取显卡型号信息。
2. 下载最新驱动程序:访问显卡制造商的官方网站,根据显卡型号下载最新的驱动程序。
3. 安装驱动程序:下载完成后,双击驱动程序安装包,按照提示完成驱动程序的安装。
4. 重启计算机:安装完成后,重启计算机,然后运行DNF,看看是否还会出现闪退问题。
方法五:检查游戏文件完整性
有时候,DNF闪退可能是由于游戏文件损坏或丢失导致的。通过检查游戏文件的完整性,我们可以修复损坏的文件或重新下载丢失的文件,从而解决闪退问题。
1. 打开DNF客户端:首先,打开DNF客户端的登录界面。
2. 检查文件完整性:在登录界面的右上角,通常会有一个“修复”或“检查文件完整性”的按钮。点击该按钮,DNF客户端会自动检查游戏文件的完整性。
3. 等待修复完成:检查过程中,DNF客户端可能会自动下载并修复损坏或丢失的文件。请耐心等待修复完成。
4. 重启DNF:修复完成后,重启DNF,看看是否还会出现闪退问题。
方法六:降低游戏画质和特效
如果DNF闪退是由于显卡性能不足导致的,我们可以尝试降低游戏画质和特效来减轻
- 上一篇: 必知的防雾霾生活小窍门
- 下一篇: 无聊时光,如何充实度过?