如何清理迅雷下载中的垃圾箱?
作者:佚名 来源:未知 时间:2024-10-29
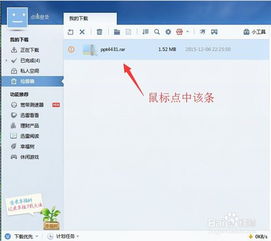
在日常使用迅雷进行文件下载时,下载完成后往往会生成一些临时文件和无用数据,这些文件会占用硬盘空间,甚至可能影响系统的运行效率。因此,定期清理迅雷下载的垃圾箱变得尤为重要。本文将从多个维度介绍如何有效清理迅雷下载的垃圾箱,包括手动清理、使用迅雷自带功能、第三方工具辅助以及优化设置等方面,帮助用户更好地管理下载文件,释放硬盘空间。
一、手动清理迅雷下载垃圾箱
手动清理是最直接的方法,适用于希望直接管理下载文件和垃圾箱内容的用户。以下是具体步骤:
1. 定位垃圾箱位置
迅雷的垃圾箱通常位于下载目录下的一个特定文件夹,名称可能是“Thunder Network”或“TDDownload”等。具体路径可能因安装位置和设置不同而有所差异,常见路径包括:
`C:\Users\用户名\Thunder Network\TDDownload\垃圾箱`
`D:\迅雷下载\垃圾箱`(如果设置了自定义下载路径)
用户可以通过文件资源管理器手动导航到这些位置。
2. 识别并删除文件
进入垃圾箱文件夹后,会看到大量以“.td”或“.tdl”为后缀的临时文件,这些文件是迅雷下载过程中生成的未完成或已删除任务的临时文件。用户可以根据文件大小、修改日期等信息,识别并删除这些不再需要的文件。
3. 清空回收站
在删除文件后,别忘了清空系统回收站,以确保这些文件彻底从硬盘上移除。
二、利用迅雷自带功能清理垃圾箱
迅雷软件本身提供了一些内置功能,可以帮助用户更方便地清理垃圾箱。
1. 任务管理界面清理
打开迅雷主界面,进入“已完成”或“垃圾箱”任务列表。在垃圾箱列表中,可以选中不需要的文件,右键点击选择“删除任务并删除文件”,这样可以直接从任务列表和硬盘上删除这些文件。
2. 迅雷设置中的清理功能
迅雷的设置菜单中也提供了清理功能。用户可以在迅雷主界面点击“设置”按钮,进入“系统设置”界面,选择“下载设置”或“高级设置”,找到“清理”或“磁盘缓存”相关选项。在这里,用户可以勾选“自动清理已完成任务的下载文件”或“定期清理磁盘缓存”等选项,让迅雷自动管理下载文件和垃圾箱内容。
三、使用第三方工具辅助清理
除了手动清理和迅雷自带功能外,还可以使用一些第三方工具来辅助清理迅雷下载的垃圾箱。这些工具通常具有更强大的扫描和清理能力,能够更彻底地释放硬盘空间。
1. 磁盘清理工具
如CCleaner等磁盘清理工具,可以扫描整个硬盘,识别并删除包括迅雷垃圾箱在内的各种临时文件和无用数据。使用这类工具时,只需选择相应的扫描选项,然后等待扫描完成,最后点击“清理”按钮即可。
2. 文件管理工具
一些文件管理工具,如Total Commander、Everything等,也提供了强大的文件搜索和删除功能。用户可以使用这些工具快速定位到迅雷垃圾箱文件夹,然后批量删除不需要的文件。
四、优化迅雷设置以减少垃圾箱占用
除了定期清理垃圾箱外,还可以通过优化迅雷的设置来减少垃圾箱的占用空间。
1. 调整下载路径
将迅雷的下载路径设置为一个较大的分区或外部硬盘,以避免下载文件占用系统盘空间。同时,也可以设置不同的下载类别对应不同的文件夹,以便更好地管理下载文件。
2. 设置下载完成后自动删除任务
在迅雷的设置中,可以勾选“下载完成后自动删除任务”选项。这样,在文件下载完成后,迅雷会自动从任务列表中删除该任务,减少垃圾箱中的无用任务数量。
3. 限制同时下载的任务数
过多的同时下载任务会占用大量系统资源,并可能生成更多的临时文件。因此,建议根据网络带宽和硬盘空间情况,合理设置同时下载的任务数。
4. 定期清理磁盘缓存
迅雷在下载过程中会生成一些磁盘缓存文件,这些文件也会占用硬盘空间。因此,建议定期清理磁盘缓存,以释放硬盘空间。在迅雷的设置中,可以找到“磁盘缓存”相关选项,并设置定期清理的时间间隔。
五、注意事项
在清理迅雷下载的垃圾箱时,需要注意以下几点:
1. 确认文件是否真正无用
在删除垃圾箱中的文件之前,请确保这些文件确实不再需要。有时,一些文件可能因为误操作而被放入垃圾箱,如果直接删除,可能会导致数据丢失。
2. 备份重要文件
在清理之前,建议备份重要文件。虽然清理垃圾箱通常不会影响到其他文件,但为了避免意外情况发生,备份仍然是一个好习惯。
3.
- 上一篇: 僵尸农场:高效通关与策略布局全攻略
- 下一篇: 轻松找到支持百度影音的网站及丰富视频资源的方法































