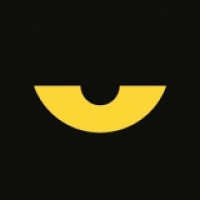如何用PS将图片制作成铅笔画效果?
作者:佚名 来源:未知 时间:2024-10-29
在日常生活中,我们常常羡慕那些能够用铅笔在纸张上勾勒出细腻线条的艺术家。而现在,借助Photoshop这款强大的图像处理软件,我们也能将普通的图片转换成具有铅笔画效果的作品。接下来,我将详细介绍如何使用Photoshop将图片转换成铅笔画效果,让每个人都能轻松体验一把“艺术家”的乐趣。

准备工作
首先,你需要确保已经安装了Photoshop软件,并且准备好了一张想要转换成铅笔画效果的图片。Photoshop的版本并不重要,无论是Photoshop CS5、Photoshop CC2015,还是Photoshop cc8.0.2,基本步骤都是相似的。

步骤详解
第一步:打开图片
1. 启动Photoshop软件。

2. 点击菜单栏中的“文件”——“打开”,在弹出的对话框中找到并选中你准备好的图片,点击“打开”按钮。
第二步:复制背景图层
1. 在右侧的图层面板中,你会看到代表图片的背景图层。
2. 选中背景图层,按快捷键Ctrl+J(或者右键点击图层,选择“复制图层”),复制一个图层,命名为“图层1”。
第三步:去色处理
1. 选中“图层1”,点击菜单栏中的“图像”——“调整”——“去色”(或者直接按快捷键Ctrl+Shift+U),将图片转换成黑白效果。这一步是为了去除图片的颜色,让后续的处理更加简便。
第四步:复制并反相图层
1. 再次选中“图层1”,按快捷键Ctrl+J复制一个新的图层,命名为“图层1副本”。
2. 选中“图层1副本”,点击菜单栏中的“图像”——“调整”——“反相”(或者直接按快捷键Ctrl+I),将图层的颜色反转,黑色变成白色,白色变成黑色。
第五步:最小值滤镜
1. 选中“图层1副本”,点击菜单栏中的“滤镜”——“其他”——“最小值”。
2. 在弹出的最小值对话框中,设置半径参数(一般设置为1,但可以根据实际情况调节),点击“确定”按钮。这一步是模拟铅笔线条的关键步骤,最小值滤镜会让图像中的像素块变得像铅笔线条一样。
第六步:修改图层混合模式
1. 选中“图层1副本”,在图层面板中将图层混合模式改为“颜色减淡”。
2. 双击“图层1副本”,在弹出的图层样式对话框中,找到“混合颜色带”,按住Alt键拖动“下一图层”上的三角,往右拖动进行调节,直到达到满意的效果。
第七步:盖印图层并反相
1. 按快捷键Ctrl+Alt+Shift+E,将当前所有图层盖印为一个新图层,命名为“图层2”。
2. 选中“图层2”,点击菜单栏中的“图像”——“调整”——“反相”,将图层颜色反转。
第八步:高斯模糊
1. 选中“图层2”,点击菜单栏中的“滤镜”——“模糊”——“高斯模糊”。
2. 在弹出的高斯模糊对话框中,设置半径参数(一般设置为10,但可以根据实际情况调节),点击“确定”按钮。这一步是为了让铅笔线条看起来更加柔和。
第九步:添加杂色
1. 选中“图层2”,点击菜单栏中的“滤镜”——“杂色”——“添加杂色”。
2. 在弹出的添加杂色对话框中,勾选“单色”选项,设置数量为10(可以根据实际情况调节),点击“确定”按钮。这一步是为了让铅笔线条看起来更加逼真,有纸张上的纹理感。
第十步:滤镜库处理
1. 选中“图层2”,点击菜单栏中的“滤镜”——“滤镜库”。
2. 在弹出的滤镜库对话框中,选择“成角的线条”,设置方向平衡为50,描边长度为10,锐化程度为10(可以根据实际情况调节),点击“确定”按钮。这一步是为了让铅笔线条看起来更加有层次感。
第十一步:修改图层混合模式并调整色阶
1. 选中“图层2”,在图层面板中将图层混合模式改为“叠加”。
2. 点击菜单栏中的“图像”——“调整”——“色阶”。
3. 在弹出的色阶对话框中,调整输出色阶为70(可以根据实际情况调节),点击“确定”按钮。这一步是为了让图像的对比度更加合适,让铅笔线条更加明显。
第十二步:添加纯色填充层
1. 在图层面板中点击“创建新的填充或调整图层”按钮,从下拉菜单中选择“纯色”。
2. 在弹出的拾色器对话框中,选择一种偏黄色的颜色(可以根据个人喜好选择),点击“确定”按钮。
3. 选中刚刚创建的纯色填充层,在图层面板中将图层混合模式改为“正片叠底”。这一步是为了给图像添加一层淡淡的底色,让铅笔线条看起来更加有
- 上一篇: 苹果手机无线局域网无法开启该怎么办?
- 下一篇: 揭秘:乔布斯逝世的确切日期