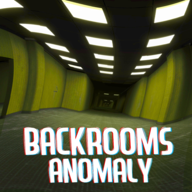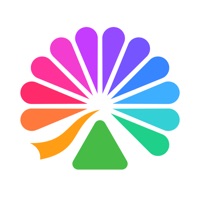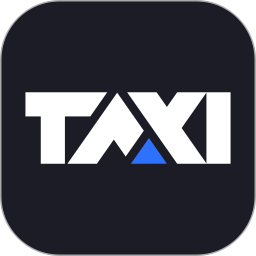解决笔记本无法搜索到无线网络的问题
作者:佚名 来源:未知 时间:2024-10-24
当遇到笔记本无法搜索到无线网络(Wi-Fi)的问题时,确实会让人感到困扰,尤其是在急需上网的时刻。不过,不用担心,这里有一套详细的排查和解决步骤,帮助你快速恢复笔记本的无线网络连接能力。

1. 检查硬件开关和指示灯
首先,确保你的笔记本上没有禁用Wi-Fi的硬件开关或按键。一些笔记本电脑在机身侧面、键盘上(如F系列键上带有无线信号图标)或机身前端设有专门的Wi-Fi开关。检查这些开关是否被意外关闭,并尝试打开它们。同时,注意观察键盘上的Wi-Fi指示灯(如果有的话),确保它是亮着的,这通常表示Wi-Fi功能已开启。
2. 检查网络连接设置
如果硬件开关没有问题,接下来检查系统设置中的网络连接。
Windows系统:点击屏幕右下角的网络图标(通常是一个电脑或信号塔图标),查看是否有可用的Wi-Fi网络列表。如果没有,点击“网络和Internet设置”->“WLAN”,确保“WLAN”选项是开启状态。此外,还可以尝试关闭再打开WLAN开关,看是否能刷新网络列表。
macOS系统:点击屏幕顶部的Wi-Fi图标,确保Wi-Fi是开启状态。如果图标是灰色的,点击它以开启Wi-Fi。如果依然没有显示网络列表,尝试进入“系统偏好设置”->“网络”,在左侧边栏中选择“Wi-Fi”,然后检查设置。
3. 更新无线网卡驱动程序
过时的或损坏的无线网卡驱动程序可能是导致无法搜索到无线网络的原因之一。
Windows系统:通过设备管理器来更新驱动程序。按Win+X键,选择“设备管理器”,展开“网络适配器”,找到你的无线网卡设备,右键点击选择“更新驱动程序”。你可以选择自动搜索更新,或手动下载并安装最新的驱动程序。
macOS系统:macOS通常会自动管理其驱动程序,但你也可以尝试通过“软件更新”来确保你的系统是最新的。此外,如果最近安装过第三方驱动程序或软件,尝试卸载它们看是否能解决问题。
4. 重启路由器和笔记本
有时候,简单的重启可以解决很多网络问题。首先尝试重启你的路由器,等待几分钟后再开启。然后,重启你的笔记本电脑。重启后,再次检查是否能搜索到无线网络。
5. 检查无线网络的覆盖范围
确保你的笔记本电脑位于无线路由器的有效覆盖范围内。如果距离太远或有障碍物(如墙壁、家具)阻挡,可能会影响信号的接收。尝试将笔记本电脑移动到更接近路由器的位置,看是否能搜索到网络。
6. 无线网络配置问题
检查SSID:确保你了解并尝试连接正确的无线网络名称(SSID)。有时,笔记本可能无法识别或显示某些隐藏的SSID,除非手动输入。
频道冲突:尝试更改你的路由器使用的无线频道。有时,其他无线设备或网络可能在使用相同的频道,导致干扰。
安全设置:确保你的笔记本电脑支持并配置为使用路由器设置的安全协议(如WPA2-PSK)。
7. 禁用并重新启用网络适配器
在某些情况下,禁用然后重新启用网络适配器可以解决问题。
Windows系统:在设备管理器中找到无线网卡设备,右键点击选择“禁用设备”,等待几秒钟后,再次右键点击并选择“启用设备”。
macOS系统:在“系统偏好设置”->“网络”中,选择“Wi-Fi”,然后点击下方的“-”按钮从服务列表中移除Wi-Fi,再点击“+”按钮重新添加。
8. 使用网络诊断工具
Windows和macOS都内置了网络诊断工具,可以帮助识别和解决问题。
Windows系统:在命令提示符(以管理员身份运行)中输入`netsh wlan show all`查看无线网络的状态和配置,或使用`netsh winsock reset`命令重置Winsock目录。
macOS系统:使用“网络诊断”应用(可在“系统偏好设置”->“网络”下找到),按照提示操作。
9. 考虑硬件故障
如果以上所有步骤都无法解决问题,可能需要考虑无线网卡硬件是否出现故障。在这种情况下,联系笔记本的制造商或专业维修人员进行检修和更换可能是必要的。
通过以上步骤,你应该能够解决笔记本无法搜索到无线网络的问题。如果问题依然存在,可能需要更详细的诊断或寻求专业帮助。希望这些建议能对你有所帮助!
- 上一篇: 全面解析:气质的核心展现维度
- 下一篇: 如何彻底退出新浪微博互粉大厅