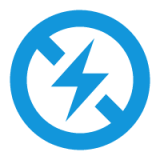如何轻松关闭电脑开机启动项
作者:佚名 来源:未知 时间:2024-10-26
电脑开机启动项怎么关闭

在使用电脑的过程中,开机启动项的设置往往会影响到电脑的启动速度和整体性能。多余的开机启动项会占用系统资源,拖慢启动时间,甚至可能引起系统冲突和不稳定。因此,合理地管理和关闭不必要的开机启动项是优化电脑性能的重要一环。本文将从多个维度介绍如何关闭电脑开机启动项,帮助读者提升电脑使用体验。

一、通过系统设置关闭开机启动项
方法一:使用任务管理器

1. 步骤简述:

首先,点击电脑左下角的“开始”按钮,然后选择“设置”。

在设置主页中,找到并点击“应用”或“启动”分类。
在启动分类中,可以看到所有设置了开机自启动的应用。
将不需要开机启动的应用后方的按钮关闭即可。
2. 注意事项:
一些系统应用或服务可能无法被禁用,这是为了保证系统的正常运行。
禁用某些应用可能会影响其相关功能,所以在禁用前需要确认该应用是否确实不需要开机自启动。
方法二:通过Ctrl+Alt+Delete键
1. 步骤简述:
开机后,同时按下Ctrl+Alt+Delete键,进入任务管理器。
在任务管理器中,点击上方的“启动”选项。
列表会显示所有开机启动的应用,右键点击想要禁用的应用,选择“禁用”。
2. 优点:
这种方法操作简便,不需要进入复杂的系统设置。
适用于快速查找和禁用开机启动项。
二、通过系统配置实用程序(msconfig)关闭开机启动项
方法三:使用运行窗口和msconfig命令
1. 步骤简述:
同时按下Win+R键,打开运行窗口。
输入“msconfig”并确定,会弹出系统配置窗口。
在系统配置窗口中,选择“启动”选项卡。
在这里可以看到所有开机启动项,取消勾选不需要的启动项,然后点击确定。
系统会提示是否重启生效,选择“重启”即可。
2. 注意事项:
msconfig是Windows系统自带的一个实用程序,通过它可以方便地管理启动项和服务。
在禁用启动项时,一定要小心谨慎,避免禁用重要系统服务导致系统无法正常运行。
方法四:利用任务管理器中的系统配置界面
1. 步骤简述:
打开任务管理器(可通过Ctrl+Shift+Esc或右键任务栏选择“任务管理器”)。
在任务管理器中,点击“启动”选项卡。
右键点击不需要开机启动的应用,选择“禁用”。
另外,也可以点击“打开任务管理器”下的“详细信息”,然后在上方选项卡中选择“启动”,进行类似操作。
2. 优点:
任务管理器中的启动项管理界面更为直观,易于操作。
可以方便地查看和管理所有启动项,而不需要进入复杂的系统设置。
三、通过第三方软件关闭开机启动项
方法五:使用第三方管理软件
1. 步骤简述:
下载并安装一款第三方启动项管理软件,如“火绒安全软件”。
打开软件,在主界面上找到并进入“安全工具”。
在安全工具选项中,选择“启动项管理”。
在启动项管理界面中,可以看到所有开机启动项,勾选或取消勾选来启用或禁用启动项。
2. 优点:
第三方软件通常提供了更为丰富和便捷的管理功能,可以一键优化启动项。
软件通常具有智能识别功能,能够识别并建议哪些启动项可以禁用,哪些应该保留。
3. 注意事项:
在选择第三方软件时,一定要选择信誉良好、无广告弹窗的软件,以免带来额外的系统负担。
禁用某些启动项可能会影响软件功能,所以在禁用前需要仔细阅读软件说明或咨询专业人士。
四、其他注意事项和建议
合理规划和禁用启动项
1. 必要性判断:
在禁用启动项前,一定要判断该启动项是否确实不需要。一些重要的系统服务或常用软件的启动项不建议禁用。
可以通过观察启动项的描述或咨询专业人士来判断其必要性。
2. 系统稳定性考虑:
禁用某些启动项可能会影响系统的稳定性和功能。在禁用前,最好先了解该启动项的作用和影响。
如果禁用后系统出现问题,可以通过恢复启动项来解决。
3. 定期检查和优化:
电脑在使用过程中,可能会不断安装新的软件和服务,这些软件和服务
- 上一篇: 一键升级凯立德导航至最新版本教程
- 下一篇: 蝴蝶蜕变:揭秘从茧中破壳成蝶的奇妙之旅