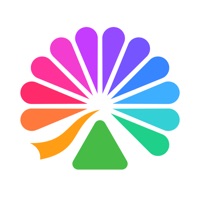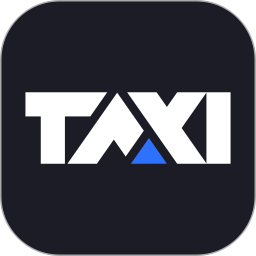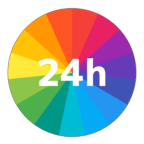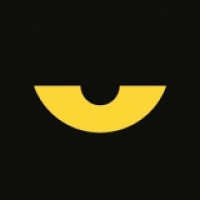电脑开机总显示USB设备?教你几招轻松解决!
作者:佚名 来源:未知 时间:2025-02-16
当电脑开机时频繁显示“USB device”相关的错误信息,如“无法识别的USB设备”或“USB Device Over Current Status Detected”,这往往意味着USB系统遇到了问题。这些问题可能源于USB设备、接口、主板,甚至是电源供应。别担心,下面将详细介绍一些实用的解决步骤,帮助你摆脱这一困扰。

一、设备故障排查
1. 逐一排查USB设备
首先,尝试拔掉所有USB设备,包括键盘、鼠标、U盘、移动硬盘等,然后重启电脑。如果此时不再显示USB错误信息,那么问题很可能出在某一个具体的USB设备上。接下来,逐一插上这些设备,每次插上后都重启电脑,以确定哪个设备导致问题。一旦找到问题设备,尝试更换或维修它。

2. 检查USB接口
USB接口可能因长期使用或物理损伤而损坏。可以尝试使用其他USB接口连接设备,看是否还会出现同样的错误信息。特别是前置USB接口,由于其设计可能更容易出现问题,可以尝试拔掉主板上的前置USB连接线,使用后置USB接口进行测试。

二、软件与驱动更新
1. 重装USB控制器
右键点击“此电脑”,选择“属性”,进入“设备管理器”,展开“通用串行总线控制器”。找到带有黄色感叹号的USB设备,右键点击“卸载”。卸载完成后,重启电脑,系统会自动重装USB控制器。
2. 更新主板驱动
主板驱动的更新有助于提升系统的兼容性和稳定性。可以访问电脑主板的官方网站,下载并安装最新的主板驱动程序。如果不确定主板型号,可以使用一些专业的硬件检测软件,如鲁大师或驱动精灵来查询。
3. BIOS设置检查
有时候,BIOS中的设置可能导致USB设备无法被识别。可以尝试进入BIOS设置(通常开机时按F2、F12或DEL键),检查与USB相关的设置,确保它们处于启用状态。如果不确定如何操作,可以参考主板的用户手册或在线教程。
三、硬件故障排查
1. 检查主板USB模块
如果上述方法都无法解决问题,那么可能是主板上的USB模块或芯片出现了故障。这种情况下,最好将电脑送到专业的维修店进行检查和维修。主板上的USB模块或芯片损坏可能由于老化、过热或电压不稳等原因导致。
2. 检查USB跳线
主板上的USB跳线设置不当也可能导致USB设备无法正常工作。可以检查主板上的USB跳线帽是否缺失或未正确安装。如果发现问题,可以尝试将跳线帽插到正确的位置,然后重启电脑进行测试。
3. 电源供应问题
不稳定的电源供应或电源过载也可能导致USB设备出现问题。确保电脑的电源稳定可靠,避免使用劣质电源。如果电脑连接的USB设备过多,可以考虑增加电源供应或使用带有电源管理的USB集线器。
四、系统与BIOS高级设置
1. 禁用USB选择性暂停设置
USB选择性暂停设置是为了节能而设计的,但如果出现故障,可能导致USB设备无法被正确识别。可以通过以下步骤禁用此设置:点击桌面左下角的“搜索”,输入“电源计划”,点击“选择电源计划”。然后,点击当前计划旁的“更改计划设置”,再选择“更改高级电源设置”。在弹出窗口中,找到并打开“USB设置”下的“USB选择性暂停设置”,将其改为“已禁用”。最后点击“应用”和“确定”,并重启电脑。
2. BIOS恢复默认设置
有时候,BIOS设置不当可能导致USB设备无法正常工作。可以尝试进入BIOS设置,恢复默认设置以排除这一问题。具体操作方法因主板型号而异,通常可以在主板的用户手册中找到相关说明。
五、预防措施
为了避免类似问题的再次发生,可以采取以下预防措施:
1. 使用高质量USB设备:选择品牌知名度高、质量可靠的USB设备,避免使用低质量或未知品牌的设备。
2. 定期维护电脑:定期对电脑进行清洁和维护,确保USB接口和插槽无灰尘和杂物。
3. 合理连接USB设备:避免同时连接过多USB设备,确保电源供应充足。如果需要使用多个USB设备,可以考虑使用带有独立电源的USB集线器。
4. 注意电脑使用环境:保持电脑使用环境干燥、通风,避免电脑受潮或过热。
六、总结
当电脑开机显示“USB device”相关错误信息时,可以从设备故障排查、软件与驱动更新、硬件故障排查、系统与BIOS高级设置以及预防措施等方面入手进行解决。通过逐一排查USB设备、更新主板驱动、检查主板和电源供应等步骤,通常可以找到并解决问题的根源。同时,采取一些预防措施也有助于避免类似问题的再次发生。希望这篇文章能帮助你解决电脑开机显示USB设备错误信息的问题,让你的电脑恢复正常使用。如果问题依然存在,建议寻求专业维修人员的帮助。