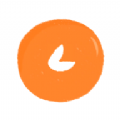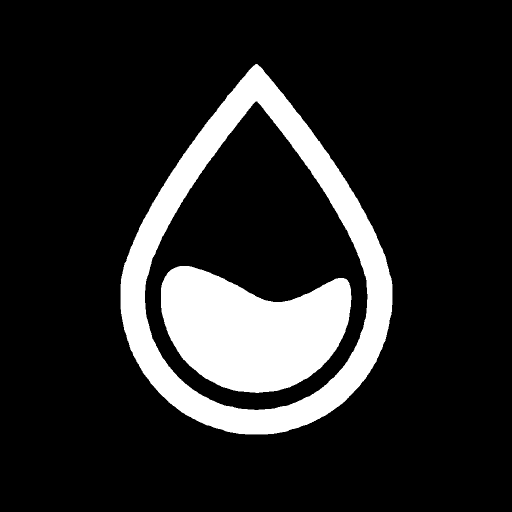轻松掌握:路由器设置全攻略
作者:佚名 来源:未知 时间:2025-01-29
在现代网络生活中,路由器作为连接互联网与本地设备的桥梁,其设置与配置显得尤为重要。无论是首次安装新路由器,还是调整现有网络设置,正确的操作步骤都能确保网络运行顺畅,提升用户体验。以下是一份详尽的路由器设置指南,旨在帮助用户轻松完成配置。

一、准备工作
1. 路由器选择

首先,确保选购了一款适合家庭或办公需求的路由器。市面上常见的路由器有无线和有线路由器之分,其中无线路由器以其便捷性和灵活性成为多数人的首选。选择时,关注路由器的传输速率(如150Mbps、300Mbps、千兆等)、无线标准(如802.11n、802.11ac、Wi-Fi 6等)、天线数量以及附加功能(如家长控制、访客网络等)。
2. 检查设备
确保路由器包装完整,包含路由器本体、电源适配器、网线(通常是一根以太网电缆)以及用户手册。
准备一台电脑或智能手机,用于访问路由器的管理界面。
3. 网络环境
确认已有宽带服务,并了解宽带账号和密码。
确保有一个可用的电源接口和稳定的电源供应。
二、物理连接
1. 连接宽带猫与路由器
使用网线将宽带猫(也称为调制解调器)的LAN口与路由器的WAN口相连。
若路由器支持WAN/LAN自适应接口,则无需区分,任意接口均可连接。
2. 连接电脑或手机
使用另一根网线,将电脑的LAN口与路由器的任意一个LAN口相连(或使用Wi-Fi连接)。
若使用手机设置,确保手机已开启Wi-Fi功能,并连接到路由器的默认Wi-Fi名称(通常印在路由器底部)。
三、登录路由器管理界面
1. 获取默认登录信息
路由器底部或用户手册上会提供默认的管理IP地址(如192.168.1.1或192.168.0.1)、用户名(如admin)和密码(如admin或password)。
2. 打开浏览器登录
在电脑或手机的浏览器中,输入管理IP地址,回车进入登录页面。
输入默认的用户名和密码,点击登录。
四、基础设置
1. 修改管理员密码
登录后,首先修改管理员密码,以增强网络安全。
遵循强密码原则,包含大小写字母、数字和特殊符号。
2. 设置上网方式
根据宽带类型,选择合适的上网方式,常见的有PPPoE、动态IP、静态IP等。
PPPoE:需输入宽带账号和密码。
动态IP:适用于已获取动态IP地址的网络环境。
静态IP:需手动输入固定的IP地址、子网掩码、网关、DNS等参数。
3. 无线设置
进入无线设置页面,修改Wi-Fi名称(SSID),以区别于其他网络,便于识别。
选择无线加密方式,推荐WPA3,因其安全性更高。
设置Wi-Fi密码,同样遵循强密码原则。
五、高级配置(可选)
1. MAC地址克隆
某些网络服务商绑定了特定的MAC地址,此时需克隆电脑或设备的MAC地址至路由器,以正常上网。
2. 端口转发
用于设置特定端口的数据转发规则,常用于游戏、远程访问等场景。
3. 家长控制
通过设置时间管理和内容过滤,限制儿童上网时间,防止访问不良网站。
4. 访客网络
创建一个独立的Wi-Fi网络,供访客使用,避免访客访问家庭内部网络,提升安全性。
5. 信号优化
根据实际环境,调整路由器的信道和频段,以减少干扰,提高信号质量。
若路由器支持,可开启Mesh组网或无线中继功能,扩大Wi-Fi覆盖范围。
六、保存与重启
完成所有设置后,记得点击“保存”或“应用”按钮,使配置生效。部分情况下,路由器会提示重启,以应用新的设置。按照提示操作,等待路由器重启完成。
七、测试与优化
1. 网络测试
使用电脑或手机,访问网络测速网站,测试上行和下行速度,确保网络运行正常。
尝试在不同位置连接Wi-Fi,检查信号强度和稳定性。
2. 故障排查
若遇到无法上网、信号弱等问题,首先检查物理连接是否松动,确保电源正常。
登录路由器管理界面,查看运行状态,确认WAN口已获取IP地址。
重启路由器和宽带猫,有时能解决临时故障。
3. 软件升级
定期访问路由器官方网站,检查是否有新版本的固件更新。
下载并安装最新固件,以修复已知问题,提升性能和安全性。
八、总结
正确设置路由器,不仅能够确保网络连接的稳定性和速度,还能提升网络的安全性。通过上述步骤,无论是初学者还是有一定经验的用户,都能轻松完成路由器的配置。记住,良好的网络环境是高效工作和愉快生活的基石,定期进行设置检查和优化,让网络始终保持在最佳状态。
- 上一篇: 揭秘:“八百里秦川”古人究竟指的是哪里?蚂蚁庄园为你解答
- 下一篇: 如何编辑QQ在线文档