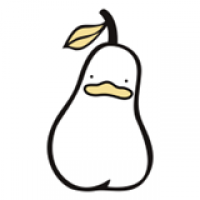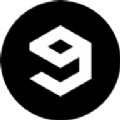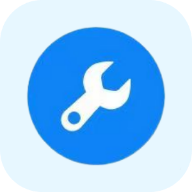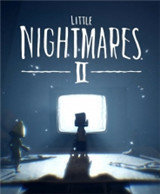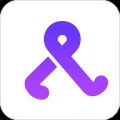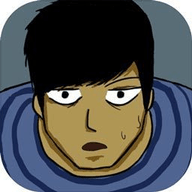如何轻松扩展Word文档的编辑空间,提升工作效率
作者:佚名 来源:未知 时间:2025-01-21
在Microsoft Word中,扩大编辑区域可以帮助用户更有效地利用屏幕空间,使文档编辑和查看更加便捷。无论你是初学者还是资深用户,掌握这些方法都将大大提升你的工作效率。以下是几种实用的方法来扩大Word的编辑区域。

方法一:折叠功能区
功能区是Word顶部包含各种工具和选项的横条。默认情况下,它占用了一部分屏幕空间。然而,你可以通过折叠功能区来释放这部分空间,从而扩大编辑区域。
1. 打开或新建一个Word文档:启动Word程序,并打开一个现有的文档或创建一个新的空白文档。
2. 折叠功能区:在功能区的任意选项卡(除了“操作说明搜索区”)上点击鼠标右键,会弹出一个功能菜单。在这个菜单中,选择“折叠功能区”。
3. 使用折叠后的功能区:折叠后,功能区会被隐藏起来。当你需要访问某个选项卡下的功能时,只需单击该选项卡,相应的功能按钮就会显示出来。使用后,单击编辑区的任意位置,功能区会再次自动折叠。
方法二:隐藏功能区
除了折叠功能区,你还可以直接隐藏整个功能区,进一步释放屏幕空间。
1. 显示或隐藏功能区:在功能区展开的状态下,你会看到每个选项卡右侧有一个小箭头。单击这个小箭头,功能区就会隐藏起来。隐藏后,这个小箭头会变成一个向下的箭头,单击它可以再次显示功能区。
2. 使用下拉菜单恢复显示:在功能区隐藏的状态下,如果你需要快速恢复显示,可以通过单击功能区上的隐藏按钮(现在显示为一个向下的箭头),然后在弹出的下拉菜单中选择“显示选项卡和命令”。
方法三:调整页边距
调整文档的页边距可以直接增加编辑区域的可见面积,使文档内容更加紧凑。
1. 进入页面设置:点击上方菜单栏中的“布局”选项卡,然后选择“页边距”。在弹出的选项栏中,点击“自定义页边距”。
2. 设置页边距:在弹出的页面设置窗口中,你可以将上下左右的页边距值均设置为较小的数值,比如1厘米。这样可以有效增加编辑区域的大小。
3. 确认设置:完成设置后,点击窗口下方的“确定”按钮,应用这些更改。
方法四:全屏模式
全屏模式可以最大化Word窗口,隐藏所有非必要的界面元素,从而提供一个完全不受干扰的编辑环境。
1. 进入全屏模式:在Word的功能区中,找到并点击“查看”选项卡。在这个选项卡下,你会看到一个“全屏模式”按钮。点击它,Word就会切换到全屏模式。
2. 退出全屏模式:在全屏模式下,编辑区域会占据整个屏幕。要退出全屏模式,只需按键盘上的“Esc”键,或者将鼠标移动到屏幕顶部边缘,直到出现退出全屏模式的按钮,然后点击它。
方法五:使用状态栏和视图切换
虽然状态栏和视图切换不会直接增加编辑区域的面积,但它们可以帮助你更有效地利用屏幕空间。
1. 查看状态栏信息:状态栏位于Word窗口的底部,显示了文档的页数、字数等信息。通过查看这些信息,你可以更好地规划文档的结构和内容。
2. 切换视图模式:使用视图切换按钮,你可以在普通视图、页面布局视图、大纲视图等不同的视图模式之间切换。每个视图模式都有其特定的用途和优势,选择适合当前任务的视图模式可以提高工作效率。
3. 调整显示比例:通过滚动条或视图选项卡中的缩放按钮,你可以调整文档的显示比例。缩小显示比例可以增加可见文档的面积,但会降低文本的清晰度;增大显示比例则可以提高文本的清晰度,但会减少可见文档的面积。
方法六:调整文档网格和版式
在Word的页面设置中,你还可以调整文档的网格和版式,以进一步优化编辑区域的布局。
1. 打开页面设置:与调整页边距类似,点击“布局”选项卡下的“页边距”,然后选择“自定义页边距”。在弹出的页面设置窗口中,切换到“文档网格”选项卡。
2. 设置网格:在“文档网格”选项卡下,你可以设置每行的字符数和每页的行数。这些设置将直接影响编辑区域的布局和文本排版。
3. 调整版式:在同一窗口的“版式”选项卡下,你可以设置页眉和页脚的边距、页面垂直对齐方式等选项。这些设置可以帮助你更好地控制文档的外观和布局。
总结
通过上述方法,你可以轻松扩大Word的编辑区域,使文档编辑更加高效和便捷。无论是折叠功能区、隐藏功能区、调整页边距、使用全屏模式,还是利用状态栏和视图切换功能,以及调整文档网格和版式,这些方法都能帮助你充分利用屏幕空间,提高文档编辑的效率和质量。
掌握这些方法后,你可以根据自己的需求和偏好,灵活选择最适合自己的编辑方式。无论是撰写学术论文、制作报告,还是进行日常的文字处理任务,这些技巧都将为你提供有力的支持。
- 上一篇: 菲亚特1.4T高性能发动机
- 下一篇: 揭秘:怪盗基德的真实姓名是什么?