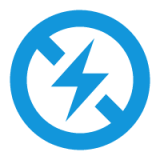解锁高性能:NVIDIA控制面板中优化PhysX设置的秘籍
作者:佚名 来源:未知 时间:2025-02-03
NVIDIA控制面板PhysX设置方法

NVIDIA控制面板是管理NVIDIA显卡功能和设置的重要工具,特别是在游戏和图形处理中,PhysX物理加速技术能显著提升体验。以下将详细介绍如何通过NVIDIA控制面板设置PhysX,以便更好地利用显卡和CPU的性能。

一、打开NVIDIA控制面板
首先,确保你的计算机已经安装了NVIDIA显卡及其驱动程序。你可以通过以下几种方式打开NVIDIA控制面板:

1. 桌面右键菜单:在桌面空白处右键点击,选择“NVIDIA控制面板”。

2. 系统控制面板:打开计算机的控制面板,找到并点击“NVIDIA控制面板”。
3. 系统托盘:如果右下角系统托盘中有NVIDIA图标,可以直接右键点击该图标,选择“NVIDIA控制面板”。
二、设置PhysX处理器
在NVIDIA控制面板中,PhysX配置是影响物理加速效果的关键设置。以下是设置步骤:
1. 进入管理3D设置:在NVIDIA控制面板界面中,找到并点击“管理3D设置”。
2. 配置PhysX:在管理3D设置的页面中,找到并点击“PhysX配置”选项。这将打开PhysX设置页面。
3. 选择PhysX处理器:在PhysX设置页面,你将看到一个下拉菜单,用于选择PhysX处理器。这里有几种选择:
自动选择(推荐):此选项允许NVIDIA驱动程序根据系统配置自动选择最佳的处理器,无论是GPU还是CPU。
具体的GPU型号:如果你的系统有多个支持PhysX的NVIDIA显卡,可以选择其中一个来加速PhysX处理。选择“GeForce GTX”或其他你所使用的NVIDIA显卡型号。
CPU:在某些情况下,如果显卡性能不足,可以选择CPU来处理PhysX。这通常适用于显卡性能较弱,无法同时应对图形渲染与PhysX计算任务的场景。
4. 应用设置:选择好PhysX处理器后,点击“应用”按钮保存设置。这将使你的选择生效。
三、验证和优化PhysX设置
设置完成后,你可以通过启动游戏或图形应用程序来验证和优化PhysX设置。
1. 启动游戏或应用程序:打开你希望测试的游戏或图形应用程序。
2. 进入游戏设置:在游戏或应用程序的设置菜单中,确认PhysX选项已启用,并且已选择你希望使用的处理器(GPU或CPU)。
3. 观察物理效果和性能:开始运行游戏或应用程序,并仔细观察物理效果的表现以及系统性能。如果物理效果流畅且系统性能稳定,说明你的设置是有效的。
4. 调整图像设置(可选):如果希望进一步优化性能,可以返回NVIDIA控制面板,点击“通过预览调整图像设置”,将选项调整为“使用我的优先选择,侧重于性能”。这将提高游戏的FPS性能,但可能会牺牲一些图像质量。
四、高级设置和优化建议
除了基本的PhysX处理器选择外,NVIDIA控制面板还提供了一些高级设置和优化建议,以进一步提升游戏和图形处理性能。
1. 管理3D程序设置:在“管理3D设置”页面中,选择“程序设置”。你可以为特定的游戏或应用程序设置渲染质量、抗锯齿、垂直同步等参数。通过调整这些参数,你可以根据自己的硬件配置和游戏需求,找到最佳的性能和画质平衡点。
2. 配置Surround PhysX(多显示器用户):如果你使用的是多显示器设置,可以配置Surround PhysX来利用多个显示器的GPU资源增加PhysX处理量。在NVIDIA控制面板中,点击“配置Surround PhysX”,并选择你的显卡作为PhysX处理器。
3. 保持驱动程序更新:无论你选择使用GPU还是CPU来处理PhysX,都必须确保NVIDIA驱动程序保持最新状态。最新的驱动程序通常包含性能改进和bug修复,能够显著提升游戏体验。你可以使用NVIDIA的官方驱动程序更新工具(如GeForce Experience)来自动检查和更新驱动程序。
4. 监控硬件状态:使用NVIDIA的系统监控工具(如NVIDIA Nsight Compute或NVIDIA Performance Monitor)来监控GPU和CPU的负载、温度和频率等状态。这将帮助你更好地了解硬件的工作情况,并在必要时进行调整。
五、特殊场景下的设置建议
在特定情境下,你可能需要调整PhysX处理器的选择以优化性能或解决兼容性问题。
1. 显卡性能不足:如果你的显卡性能较弱,无法同时应对图形渲染与PhysX计算任务,那么采用CPU处理PhysX可能更为适宜。按照前面的步骤,在NVIDIA控制面板中将PhysX处理器设置为CPU。
2. 多显卡系统:如果你的系统中有多个NVIDIA显卡,并且希望最大化PhysX性能,可以选择其中一个性能更强的显卡作为PhysX处理器。在PhysX设置页面中,从下拉菜单中选择性能更强的显卡型号。
3. 旧游戏或应用程序:对于一些旧游戏或应用程序,它们可能不支持最新的PhysX版本或GPU硬件加速。在这种情况下,你可能需要将PhysX处理器设置为CPU,以确保兼容性和稳定性。
六、结论
通过NVIDIA控制面板正确设置PhysX,你可以显著提升游戏和图形处理的物理效果表现。无论是选择GPU还是CPU来处理PhysX,都应根据自己的硬件配置、游戏需求以及性能期望来做出决策。同时,保持驱动程序更新、监控硬件状态以及根据需要进行高级设置和优化也是提升游戏体验的关键步骤。希望这篇文章能帮助你更好地理解和设置NVIDIA控制面板中的PhysX功能。