如何在Ulead Cool 3D中制作部件移动的文字动画?
作者:佚名 来源:未知 时间:2024-10-27
在Ulead Cool 3D中创建部件移动文字动画,是一种将创意与技术相结合的高效方式。这款由Ulead公司出品的软件,以其强大的文字3D效果制作功能而广受青睐。无论是平面设计师还是网页开发者,都可以通过它轻松生成具有各种特殊效果的3D动画文字。本文将详细讲解如何在Ulead Cool 3D中创建部件移动文字动画,从基础操作到高级效果应用,全方位指导你完成这一创意过程。

一、启动软件与基础设置
首先,确保你已经安装了Ulead Cool 3D软件,这里以Ulead Cool 3D 3.5版本为例。打开软件后,你会看到一个简洁明了的主界面。界面上方是菜单栏和工具栏,中间是工作区,用于创建和编辑你的3D文字动画。工作区下方是效果区,提供了大量的预置效果,供你直接应用。
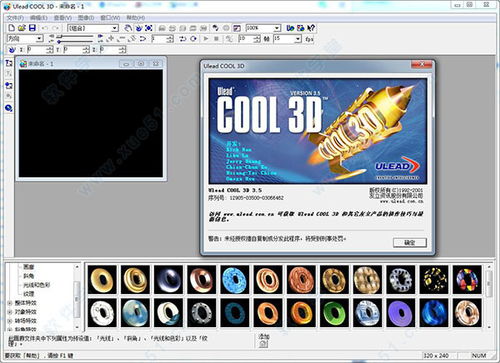
二、插入与编辑文字
1. 插入文字:在主界面的工具栏中,找到并点击“插入文字”按钮,或者通过菜单“编辑→插入文字”来打开文字编辑对话框。

2. 输入文字:在弹出的对话框中输入你想要的文字,例如“美丽的风景”。你可以根据需要调整字体、字号和颜色。选择一种适合动画效果的字体,如楷体或宋体,字号大小适中,便于观众阅读。
3. 确定设置:完成文字输入后,点击“确定”按钮,文字就会出现在工作区中。
三、应用背景与色彩样式
1. 选择背景:点击工具栏中的“背景”按钮,选择“使用图像”选项。在弹出的对话框中,选择一张你喜欢的背景图片,并点击“打开”。背景图片将为你的文字动画提供一个视觉上的依托。
2. 应用色彩样式:点击工具栏中的“画廊”按钮,选择一种色彩样式。画廊中包含了多种风格各异的色彩和纹理效果,你可以通过双击选择的应用于文字,以改变文字的颜色和外观。
四、添加文字特效
1. 插入文字特效:在工具栏中找到并点击“对象特效”按钮。在弹出的菜单中,选择“部件移动”下的一种动画样式。部件移动特效允许文字在动画过程中以各个部件为单位进行移动,创造出独特的视觉效果。
2. 调整特效参数:选择特效后,你可以在属性工具栏中调整特效的参数。例如,你可以设置文字的移动速度、移动方向、以及是否循环播放等。通过调整这些参数,你可以创造出符合你创意需求的动画效果。
五、高级效果应用
1. 添加斜角样式:点击工具栏中的“斜角”按钮,选择一种斜角样式。斜角效果可以增强文字的立体感和层次感,使文字看起来更加生动。
2. 应用光影与色彩:再次点击“画廊”按钮,选择“光影与色彩”选项。这里提供了多种预设的光影和色彩效果,你可以通过拖动这些效果到工作区的文字上,来赋予文字不同的光影和色彩变化。
3. 添加纹理:点击工具栏中的“纹理”按钮,选择一种纹理样式。纹理效果可以使文字的表面看起来像是由不同的材质构成的,增加文字的质感和视觉效果。
六、预览与导出动画
1. 预览动画:完成所有设置后,你可以通过点击工具栏上的播放按钮来预览动画效果。在预览过程中,你可以观察动画的流畅度、特效的呈现效果以及整体的视觉效果是否满足你的需求。
2. 导出动画:如果动画效果符合你的预期,那么接下来就是导出动画文件了。点击菜单栏中的“文件”按钮,选择“导出动画文件→导出GIF动画文件”选项。在弹出的对话框中,输入文件名并设置好导出参数,然后点击“确定”按钮。系统将开始导出动画文件,并显示一个进度条来表示当前的导出进度。
七、优化与调整
1. 调整动画速度:如果动画播放速度过快或过慢,你可以通过调整每秒播放帧的数目来改变动画速度。在导出对话框中,你可以找到相关的设置选项并进行调整。
2. 减小文件大小:为了减小导出的动画文件大小,你可以在导出前通过调整图像的宽度和高度来优化图形的实际大小。在“图像/维度”对话框中,你可以设置图像的宽度和高度值,以减小文件大小并提高加载速度。
3. 保存与分享:完成导出后,你可以将动画文件保存到你的计算机中,并通过各种方式分享给你的观众。无论是发布到网站、社交媒体还是通过电子邮件发送,Ulead Cool 3D生成的3D文字动画都将为你的作品增添独特的魅力。
八、总结与拓展
通过以上步骤,你已经成功在Ulead Cool 3D中创建了一个部件移动文字动画。这个过程不仅锻炼了你的操作能力,还让你对3D文字动画的制作有了更深入的了解。你可以继续探索Ulead
- 上一篇: 如何为千千静听选择播放器皮肤
- 下一篇: 如何制作一个漂亮的QQ空间?































