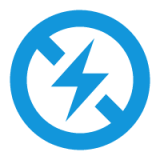U盘被识别却无法访问?一键解锁修复秘籍!
作者:佚名 来源:未知 时间:2024-10-27

U盘作为现代办公和学习中常用的移动存储设备,因其便携性和大容量而备受青睐。然而,有时我们会遇到这样一个问题:U盘能被电脑识别,但在尝试访问时却无法打开,甚至会出现错误提示。这种情况可能会让人十分苦恼,因为U盘里存储的数据往往非常重要。那么,当U盘出现能识别但打不开的问题时,我们该如何进行修复呢?以下是一些实用的方法和步骤,希望能帮助你解决这个问题。

一、检查U盘接口和电脑USB端口
U盘无法打开,首先要检查的是物理连接。请确保U盘的接口没有损坏或变形,同时也要检查电脑的USB端口是否完好。有时,USB端口内可能有灰尘或异物,导致接触不良。此时,你可以尝试用吹风机(冷风)吹拂USB端口,或使用棉签蘸取少量酒精擦拭端口内的灰尘和异物。

二、使用磁盘管理工具进行检查和修复
1. 打开磁盘管理工具

在Windows系统中,你可以通过以下步骤打开磁盘管理工具:
右键点击“此电脑”或“计算机”,选择“管理”。
在弹出的计算机管理窗口中,点击左侧的“磁盘管理”。
2. 找到U盘对应的磁盘
在磁盘管理窗口中,你会看到所有连接的存储设备,包括硬盘和U盘。找到你的U盘对应的磁盘,通常会显示为“可移动磁盘”或带有类似标识的磁盘。
3. 检查磁盘错误
右键点击U盘对应的磁盘,选择“属性”。在属性窗口中,切换到“工具”选项卡,然后点击“检查”按钮。系统会提示你检查磁盘上的错误,你可以选择“扫描驱动器”来自动检查和修复文件系统错误。
4. 尝试修复磁盘
如果检查过程中发现错误,系统会尝试自动修复。如果错误严重到无法自动修复,你可能需要使用更高级的工具或方法进行手动修复。
三、使用命令行工具进行修复
有时,磁盘管理工具可能无法完全解决问题,此时你可以尝试使用命令行工具进行更深入的修复。
1. 打开命令提示符
按下Win + R键,输入“cmd”并按回车,即可打开命令提示符。
2. 运行磁盘检查命令
在命令提示符中,输入以下命令(假设你的U盘盘符为E):
```
chkdsk E: /f /r
```
这条命令会检查E盘上的文件系统错误,并尝试修复它们。/f参数表示修复发现的错误,/r参数表示查找并恢复损坏的扇区。
3. 等待命令执行完成
磁盘检查命令可能需要一些时间来完成,具体取决于U盘的大小和错误程度。在执行过程中,请耐心等待,不要中断命令。
四、使用数据恢复软件尝试恢复数据
如果以上方法都无法修复U盘,并且你急需找回U盘中的数据,那么可以考虑使用数据恢复软件。
1. 选择可靠的数据恢复软件
市面上有很多数据恢复软件可供选择,如EaseUS Data Recovery Wizard、Recuva等。这些软件通常都提供免费的试用版,但功能可能有所限制。在购买正式版之前,你可以先使用试用版来评估其恢复效果。
2. 连接U盘并运行数据恢复软件
将U盘连接到电脑上,然后运行你选择的数据恢复软件。按照软件的提示,选择你的U盘作为扫描目标。
3. 扫描U盘并恢复数据
软件会对U盘进行扫描,并列出所有可恢复的文件。你可以根据文件类型、大小、名称等条件进行筛选和预览。找到你需要恢复的文件后,选择它们并点击“恢复”按钮。请注意,为了避免数据覆盖和二次损坏,请将恢复的文件保存到与U盘不同的位置。
五、检查U盘是否感染病毒
有时,U盘无法打开可能是因为感染了病毒。病毒会破坏U盘的文件系统或隐藏文件,导致无法访问。因此,在使用U盘之前,最好先进行病毒扫描。
1. 运行杀毒软件
安装并运行你信任的杀毒软件,然后对U盘进行全盘扫描。杀毒软件会检测并清除U盘上的病毒和恶意软件。
2. 隔离或删除感染文件
如果杀毒软件检测到感染文件,它会提示你进行隔离或删除操作。请按照杀毒软件的提示进行操作,以确保U盘的安全。
六、尝试格式化U盘(谨慎操作)
如果以上方法都无法解决问题,并且你不介意丢失U盘上的数据,那么可以尝试格式化U盘。但请注意,格式化会删除U盘上的所有文件和数据,因此请务必谨慎操作。
1. 右键点击U盘并选择格式化
在文件资源管理器中,找到你的U盘并右键点击它
- 上一篇: 如何查询中国移动账单?
- 下一篇: 魔兽世界:烹饪日常任务——灵魂之汤制作指南