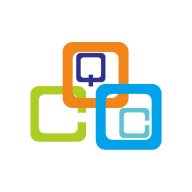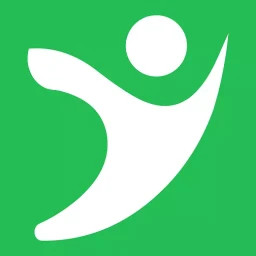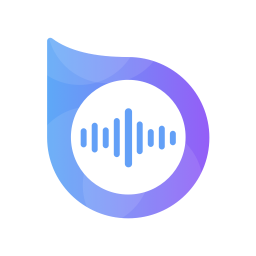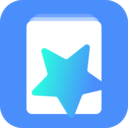USB PC Camera ZS211驱动安装后,电脑竟“失明”?原因揭秘!
作者:佚名 来源:未知 时间:2024-12-03
USB PC Camera ZS211摄像头驱动安装后电脑无法识别?这些解决方案或许能帮到你!

最近,有不少用户反馈在使用USB PC Camera ZS211摄像头时遇到了一个棘手的问题:明明已经按照说明安装了驱动,但电脑就是无法识别这个摄像头。无论是进行视频会议、网络直播还是简单的视频聊天,这个功能失效都让人倍感头疼。为了帮助大家尽快解决这个问题,我们精心整理了一系列可能的解决方案,希望能让你的摄像头重新焕发生机!
一、检查摄像头与电脑的连接
首先,我们需要从最基础的部分开始排查——摄像头与电脑的连接。
1. 接口检查:确保你的USB PC Camera ZS211摄像头已经正确插入电脑的USB接口中。有时候,接口松动或者接触不良可能会导致电脑无法识别设备。
2. 接口兼容性:如果你的电脑有多个USB接口,不妨尝试换一个接口插入摄像头,看是否能解决问题。有时候,某些USB接口可能因为老化或损坏而无法正常工作。
3. 连接稳定性:插入摄像头后,轻轻摇动一下USB线,看看是否有松动或脱落的迹象。如果有,很可能是USB线或者接口存在问题。
二、确认驱动程序是否正确安装
驱动程序是摄像头与电脑正常通信的关键。如果驱动程序安装不正确或者版本不兼容,电脑就无法识别摄像头。
1. 驱动版本:确保你下载并安装的是与你的操作系统和摄像头型号完全匹配的驱动程序。可以在摄像头的官方网站或者制造商的支持页面上找到最新的驱动程序。
2. 安装步骤:在安装驱动程序时,一定要按照说明逐步进行。不要随意跳过任何步骤,特别是重启电脑的步骤。有时候,重启电脑是驱动程序生效的必要条件。
3. 驱动更新:如果你的驱动程序已经安装过一段时间了,不妨尝试更新一下驱动程序。有时候,制造商会发布新的驱动程序来修复一些已知的问题。
三、检查电脑的系统设置
有时候,电脑的系统设置可能会阻止摄像头正常工作。
1. 设备管理器:打开设备管理器(可以通过在“开始”菜单中搜索“设备管理器”来找到),看看是否有任何与摄像头相关的黄色感叹号或问号标记。如果有,说明驱动程序没有正确安装或者设备存在问题。你可以尝试右键点击这些标记并选择“更新驱动程序”来解决问题。
2. 隐私设置:在Windows 10或更高版本的操作系统中,你需要确保在隐私设置中允许应用程序访问你的摄像头。可以在“设置”中的“隐私”选项中找到相关设置。
3. 第三方软件干扰:有些第三方软件(如杀毒软件、系统优化软件等)可能会阻止摄像头正常工作。你可以尝试暂时禁用这些软件,看看是否能解决问题。
四、尝试其他解决方案
如果以上方法都没有解决问题,不妨尝试以下一些额外的解决方案。
1. 更换USB线:有时候,USB线本身可能存在问题。你可以尝试更换一条新的USB线来看看是否能解决问题。
2. 使用其他电脑测试:如果可能的话,你可以尝试将摄像头连接到另一台电脑上,看看是否能正常工作。这可以帮助你判断问题是否出在摄像头上。
3. 恢复系统:如果问题出现在你更新系统或者安装某些软件之后,你可以考虑使用系统恢复功能将系统恢复到之前的状态。这可能会解决一些与系统相关的问题。
4. 联系技术支持:如果以上方法都没有解决问题,你可以联系摄像头的制造商或技术支持团队寻求帮助。他们可能会提供更专业的解决方案或者建议。
五、总结与提醒
遇到USB PC Camera ZS211摄像头驱动安装后电脑无法识别的问题时,不要慌张。按照以上步骤逐一排查和解决问题,相信你的摄像头很快就能恢复正常工作。同时,我们也提醒大家在平时使用摄像头时要注意保护和维护设备,避免因为不当使用或者保养不当而导致设备出现问题。此外,定期更新驱动程序和系统补丁也是保持设备正常运行的重要措施之一。
希望这篇文章能帮助大家解决USB PC Camera ZS211摄像头无法被电脑识别的问题。如果你还有其他关于摄像头或其他硬件设备的问题,欢迎随时向我们提问!我们将竭诚为你提供帮助和支持!
- 上一篇: 揭秘:芊泽花的故事内容与惊人结局!
- 下一篇: 格子铺销售什么商品最赚钱?