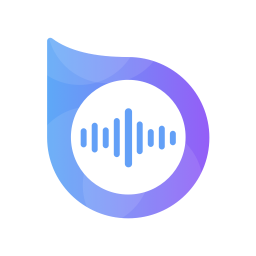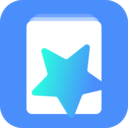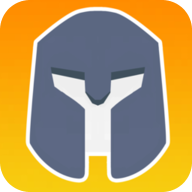Word里轻松插入GIF动图的步骤
作者:佚名 来源:未知 时间:2024-10-27
在Word文档中插入GIF动图,可以为你的文本增添生动和趣味性,让内容更加吸引读者的眼球。无论你是在准备一份报告、制作一个演示文稿,还是撰写一篇有趣的博客文章,GIF动图的加入都能让文档变得更加生动有趣。接下来,我们就来详细介绍一下如何在Word中插入GIF动图,并让它正常显示动画效果。

一、准备工作
首先,你需要一个GIF格式的动态图片。GIF图片因其支持动画和透明度的特性而广受欢迎,你可以从网络上下载GIF图片,或者自己使用图片编辑软件制作。确保GIF图片已经保存在你的电脑中,并且文件路径清晰可找。

二、打开Word文档
启动Word程序,并打开你想要插入GIF动图的文档。如果还没有文档,可以新建一个空白文档。

三、插入GIF动图
1. 点击“插入”选项卡:
在Word的菜单栏中,找到并点击“插入”选项卡。
2. 选择“图片”:
在“插入”选项卡中,找到并点击“图片”按钮。这将会打开一个文件浏览窗口。
3. 选择GIF文件:
在文件浏览窗口中,导航到你保存GIF图片的文件夹,选择你想要插入的GIF图片,然后点击“插入”按钮。
四、调整GIF动图的大小和位置
插入GIF图片后,你可能需要调整其大小和位置,以适应文档布局。
1. 调整大小:
点击GIF图片,然后拖动图片周围的边框来调整其大小。
你也可以在图片工具中的“格式”选项卡下,手动输入宽度和高度值来调整大小。
2. 调整位置:
点击并拖动GIF图片,将其移动到文档中的合适位置。
五、查看GIF动画效果
GIF图片的动画效果在某些Word版本或查看模式下可能无法直接显示。为了查看GIF动画,你可以尝试切换到阅读视图或放映模式。
1. 切换到阅读视图或放映模式:
在Word的“视图”选项卡中,选择相应的模式来查看GIF动画效果。通常情况下,新版的Word程序(如Word 2019或Office 365)直接支持显示GIF动画,但在某些老旧版本或者不支持动态内容的阅读模式下,GIF可能会呈现为静态图片。
2. 检查Word版本:
如果你插入的GIF没有动起来,可能是因为Word版本太旧,不支持动画显示。在这种情况下,你需要升级你的Word程序。
六、保存并分享文档
当你确认GIF动图已经正确插入并显示动画效果后,可以保存并分享你的文档。
1. 保存文档:
点击左上角的“文件”按钮,选择“保存”或“另存为”来保存你的文档。
2. 分享文档:
如果你需要分享该文件并保持GIF动态效果,建议以原Word格式或视频格式分享。
使用GIF动态图像对文档的排版和文件大小都有影响,确保文件大小符合分享的需求,并且排版不会因为GIF图像的插入而被破坏。
七、常见问题及解决方案
1. GIF显示为静态图片:
检查Word版本是否支持动画显示。某些老旧版本的Word不支持GIF动画。
尝试切换到阅读视图或放映模式查看动画效果。
右键点击插入的GIF图片,选择“编辑图片”选项,然后点击“播放动画”按钮。
2. GIF动画效果在不同设备上不一致:
动画和GIF图片的动态特性在不同环境下渲染可能产生不一致,这可能会破坏文档的专业外观及预期的布局。
为了保证GIF动画效果可以在不同设备上表现一致,可以考虑将Word文档保存为PDF格式,但请注意,保存为PDF可能会失去动画效果。
3. 文档文件大小显著增加:
GIF图片包含动态元素,可能会增加文档的文件大小,进而影响文档的加载和处理速度。
你可以使用图片编辑软件优化GIF图片的大小和质量,以减少文件大小。
八、使用插件或宏的替代方案
尽管Word文档默认不支持GIF动画的动态播放,但用户可以通过使用插件或宏等高级功能来实现这一需求。然而,这些做法可能会带来文档兼容性和安全性方面的额外考虑。因此,在使用插件或宏之前,请确保你了解相关风险,并谨慎操作。
九、Word文档的设计初衷
Microsoft Word是专为静态内容设计的,优先保证文本与图片的排版、样式以及打印输出的一致性。由于动画和GIF图片包含动态元素,在不同环境下渲染可能产生不一致,这可能破坏文档的专业外观及预期的布局。此外,动画可能会导致文档文件大小显著增加,进而影响文档的加载和处理速度。
考虑到最终用户体验和Word的主要使用场景,动画的添加可能会分散阅读者的注意力,
- 上一篇: 网银开通,费用几何?一探究竟!
- 下一篇: 支付宝购物如何查询订单?