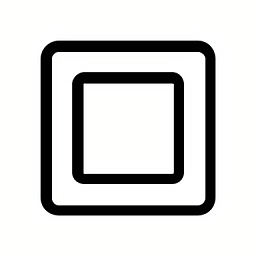摄像头无法预览视频?这里有解决办法!
作者:佚名 来源:未知 时间:2024-10-27
在日常的数字化生活中,摄像头已成为我们沟通、记录生活的重要工具。无论是视频通话、直播分享,还是安全监控,摄像头都扮演着不可或缺的角色。然而,当摄像头无法创建视频预览时,无疑会给我们的数字生活带来困扰。面对这一常见问题,本文将带你深入探索原因,并提供一系列实用解决方案,让你的摄像头重新焕发光彩。

一、摄像头无法预览:问题初探
当你满怀期待地打开视频通话软件或启动摄像头进行直播时,屏幕却显示“无法创建视频预览”的提示,这无疑是个令人沮丧的瞬间。更令人困惑的是,你可能不清楚问题出在哪里,是该检查硬件连接,还是软件设置?别急,让我们先一起了解一下可能导致这一问题的常见原因。

二、硬件检查:确保设备无恙
1. 连接检查:

首先,检查摄像头是否正确连接到电脑。无论是通过USB接口还是无线网络连接,确保连接稳定。USB接口摄像头可以尝试更换USB端口,以排除端口故障的可能性。

2. 电源问题:

如果摄像头需要外部供电,检查电源适配器是否工作正常,以及电源连接是否牢固。
3. 硬件故障:
尽管我们不愿面对,但硬件故障确实存在可能。如果其他设备在同一电脑上可以正常使用摄像头接口,那么问题可能出在摄像头本身。
三、驱动管理:更新与修复
1. 驱动更新:
摄像头无法正常工作,很多时候与驱动程序相关。访问摄像头制造商的官方网站,查找最新的驱动程序并下载安装。确保下载的驱动与你的操作系统兼容。
2. 驱动修复:
如果你不确定是否需要更新驱动,或者更新后问题仍未解决,可以尝试使用驱动修复工具。这些工具能够自动检测硬件并推荐或安装最合适的驱动程序。
3. 设备管理器:
在Windows系统中,打开“设备管理器”,找到摄像头设备,查看是否有黄色感叹号或问号标记。如果有,说明设备存在驱动问题,需要重新安装或更新驱动。
四、系统设置:逐一排查
1. 隐私设置:
在Windows 10及更高版本中,隐私设置可能会影响摄像头的使用。确保在“设置”>“隐私”>“相机”中,允许应用访问你的摄像头。
2. 防火墙与安全软件:
有时,防火墙或安全软件可能会阻止摄像头正常工作。尝试暂时禁用这些软件,看看问题是否得到解决。如果问题解决,可以调整防火墙设置,允许摄像头相关应用通过。
3. 设备管理器中的禁用与启用:
在设备管理器中,找到摄像头设备,右键点击并选择“禁用设备”。等待几秒钟后,再次右键点击并选择“启用设备”。这个操作有时可以解决设备识别问题。
五、软件兼容性:多方考虑
1. 应用兼容性:
不是所有应用都与你的摄像头完美兼容。确保你使用的软件或应用支持你的摄像头型号。如果软件有更新,尝试更新到最新版本。
2. 多摄像头冲突:
如果你的电脑上连接了多个摄像头,可能会导致冲突。尝试断开其他摄像头,只保留一个摄像头连接,看看问题是否得到解决。
3. 第三方软件:
有时,第三方软件(如摄像头管理软件)可能会干扰摄像头的正常工作。尝试卸载这些软件,看看问题是否得到改善。
六、重启与恢复:简单但有效
1. 重启电脑:
不要小看这一简单步骤,有时,重启可以解决许多看似复杂的问题。关闭电脑,等待几秒钟后再重新启动,看看摄像头是否可以正常工作。
2. 系统恢复:
如果问题出现在最近的系统更新或软件安装之后,可以考虑使用系统恢复功能,将系统恢复到更新或安装之前的状态。
七、专业维修:当自己无能为力时
如果经过上述所有步骤,问题仍未得到解决,那么可能是摄像头内部硬件出现了严重故障。此时,建议联系摄像头制造商的客户服务部门,寻求专业维修或更换。
八、预防措施:让问题远离你
1. 定期更新驱动:
养成定期检查并更新摄像头驱动的好习惯,可以大大减少因驱动问题导致的摄像头故障。
2. 保持系统清洁:
定期清理电脑系统,避免安装过多不必要的软件,可以减少系统冲突和性能下降的可能性。
3. 注意使用环境:
摄像头的工作环境也很重要。避免在极端温度、湿度或灰尘过多的环境中使用摄像头,这些条件都可能加速硬件老化。
4. 正确操作与保养:
按照摄像头的使用手册正确操作,避免粗暴插拔、摔落等不当行为。同时,定期清洁摄像头镜头和外壳,保持其清洁和良好状态。
结语:让摄像头重新工作,享受数字生活
摄像头无法创建视频预览,虽然看似复杂,但只要我们按照上述步骤逐一排查,往往可以找到问题的
- 上一篇: 如何打开QQ的个人文件夹?
- 下一篇: Win8系统上PHPNow的安装、卸载与重装指南