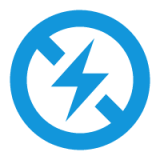Win10系统下IE浏览器缓存文件夹位置指南
作者:佚名 来源:未知 时间:2024-12-01
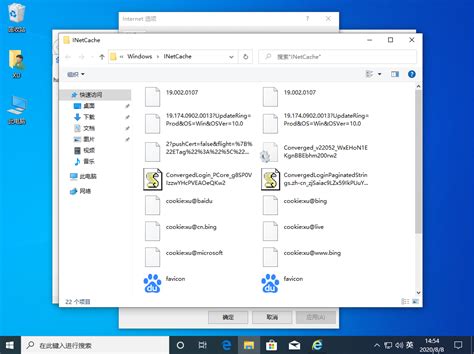
在Windows 10系统中,Internet Explorer(IE)浏览器的缓存文件存储位置是用户经常询问的问题。了解缓存文件的位置不仅有助于用户进行系统清理,提升电脑运行效率,还能在需要找回之前浏览过的网页数据时,提供一个重要途径。本文将详细介绍IE浏览器缓存文件的存放路径以及如何操作才能访问这些缓存文件。

IE缓存文件的默认路径
在Windows 10系统中,IE浏览器的缓存文件通常存放在一个叫做Temporary Internet Files的文件夹内。这个文件夹的具体路径通常为:

```

C:\Users\[用户名]\AppData\Local\Microsoft\Windows\Temporary Internet Files\Content.IE5

```
这里的“[用户名]”是指当前登录的Windows账户名称。这个文件夹内,IE浏览器会保存网页浏览过程中产生的缓存文件,包括图片、脚本文件等,以提高网页加载速度和用户体验。
如何访问IE缓存文件
方法一:通过文件资源管理器直接访问
1. 打开资源管理器:可以按Win+E快捷键或在任务栏上点击资源管理器图标。
2. 导航到缓存文件夹:在资源管理器的地址栏输入`%LocalAppData%\Microsoft\Windows`,然后按回车键。
3. 找到INetCache文件夹:在打开的窗口中,找到并双击INetCache文件夹。这个文件夹就是IE浏览器的缓存文件夹。
有时AppData文件夹可能是隐藏的,需要在资源管理器的“查看”选项卡中,勾选“隐藏的项目”才能看到。
方法二:使用地址栏快捷命令
1. 打开运行对话框:按下Win+R快捷键。
2. 输入快捷命令:在运行对话框中输入`shell:Local AppData\Microsoft\Windows\INetCache`后按确定。
这种方法适用于对命令行操作较为熟悉的用户,可以直接通过运行对话框快速定位到IE缓存文件夹。
方法三:通过IE浏览器设置访问
1. 打开IE浏览器:点击工具或者齿轮图标进入设置。
2. 选择Internet选项:在设置菜单中选择“Internet选项”。
3. 切换到常规标签页:在弹出的窗口中切换到“常规”标签页。
4. 点击设置按钮:在“浏览历史记录”区域点击“设置”按钮。
5. 查看文件:在弹出的“临时互联网文件和历史记录设置”窗口中,点击“查看文件”按钮。这样就可以直接打开缓存文件夹。
这种方法适合想要直接从IE浏览器配置中查找缓存文件的用户,操作直观易懂。
缓存文件的内容与管理
在INetCache文件夹中,可以看到很多以随机字符命名的文件夹,这些文件夹内部包含了实际的缓存内容,如图片、HTML文件、JavaScript脚本等。由于这些文件名通常不具有明确的识别性,用户可能需要根据文件的修改日期、大小等信息来辨别需要的缓存文件。
缓存文件的作用
缓存文件是IE浏览器为了加快浏览速度而设计的。当你访问一个网页时,浏览器会将网页上的图片、CSS样式表和其他一些资源保存到本地的缓存文件夹中。下次再访问相同的网页时,浏览器直接从缓存中加载这些资源,从而缩短了网页打开的时间。
定期清理缓存
由于缓存文件可能会占用大量的磁盘空间,并可能包含隐私数据,定期清理缓存文件是非常必要的。用户可以通过IE浏览器的“Internet选项”中的“删除”按钮来清除缓存,或者使用第三方清理工具来进行更为深入的清理。
具体操作步骤如下:
1. 打开Internet选项:在IE浏览器中点击“工具”>“Internet选项”。
2. 选择常规标签页:在弹出的窗口中切换到“常规”标签页。
3. 点击删除按钮:在“浏览历史记录”区域点击“删除”按钮。
4. 选择删除内容:在弹出的对话框中,选择要删除的内容,如临时互联网文件和网站文件、Cookie和网站数据、历史记录等。
5. 点击删除:点击“删除”按钮,完成缓存文件的清理。
选择性清理缓存
有时候,我们可能只想删除特定的缓存文件,而不是全部清除。这时可以通过前面提到的文件资源管理器方式,定位并手动删除指定文件。在清理缓存前,如果担心误删重要文件,可以先将缓存文件夹的内容备份到另一个位置。
更改缓存文件存储位置
如果出于管理磁盘空间或安全考虑,用户可以更改IE浏览器缓存文件的存储位置。具体操作步骤如下:
1. 打开Internet选项:在IE浏览器中点击“工具”>“Internet选项”。
2. 选择常规标签页:在弹出的窗口中切换到“常规”标签页。
3. 点击设置按钮:在“浏览历史记录”区域点击“设置”按钮。
4. 移动文件夹:在弹出的“临时互联网文件和历史记录设置”窗口中,点击“移动文件夹”按钮。
5. 选择新位置:浏览并选择一个新的文件夹位置,然后点击“确定”。
6. 应用并确定:点击“应用”和“确定”按钮,完成缓存文件存储位置的更改。
注意事项
1. 缓存文件与隐私:缓存文件可能包含隐私数据,如浏览历史、登录凭证等。因此,在共享电脑或公共场合使用电脑时,建议定期清理缓存以保护个人隐私。
2. 缓存文件与加载速度:清理缓存后,再次访问相同网页时,加载速度可能会稍慢,因为浏览器需要重新下载网页内容。但这也有助于保护个人隐私,避免敏感信息的泄露。
3. 第三方清理工具:虽然IE浏览器自带的清理功能已经足够强大,但用户也可以选择使用第三方清理工具来进行更为深入的清理。这些工具通常能提供更全面的清理选项和更友好的用户界面。
通过以上介绍,我们了解到在Windows 10系统中,IE浏览器的缓存文件位于特定的文件夹内,并且有多种方法可以访问和清理这些缓存文件。理解这一机制不仅有助于优化电脑性能,还能在必要时快速找到和处理缓存数据。希望本文能帮助您更好地管理IE浏览器的缓存文件。
- 上一篇: 揭秘:手机尾号4948真的会影响运势吗?
- 下一篇: 全面解析:尼龙D与尼龙11的特性与应用