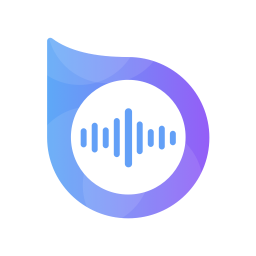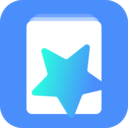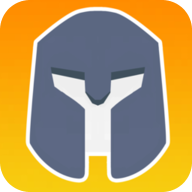iOS开发基础:Xcode 5界面快速入门
作者:佚名 来源:未知 时间:2024-10-27
IOS开发:Xcode5界面入门

对于iOS开发者而言,Xcode是一个强大的IDE(集成开发环境),对于新手而言,Xcode的界面可能会让他们觉得无从下手。然而,一旦你掌握了Xcode的界面和各项功能,你将会发现开发iOS应用其实是一件有趣的事情。本文将为你介绍Xcode5的界面,帮助你快速上手。

首先,打开Xcode5,你会看到一个比较简洁的界面。这个界面被分为了几个主要的部分,包括菜单栏、工具栏、导航栏、编辑器、调试区域和实用工具区域等。

菜单栏
Xcode的菜单栏位于屏幕的最上方,包含了多个菜单项,如File(文件)、Edit(编辑)、View(视图)、Navigate(导航)、Product(产品)、Debug(调试)、Window(窗口)和Help(帮助)等。
File菜单提供了新建项目、打开项目、保存项目、关闭项目等常用的文件操作。
Edit菜单提供了复制、粘贴、剪切、查找、替换等文本编辑功能。
View菜单允许你控制Xcode界面的布局,如显示或隐藏导航栏、调试区域和实用工具区域等。
Navigate菜单可以帮助你快速定位到项目中的某个文件、类、方法或符号。
Product菜单主要用于编译、运行、测试和调试你的项目。
Debug菜单提供了调试你的应用所需的各项功能,如设置断点、步进代码、查看变量值等。
Window菜单允许你打开或关闭Xcode中的各种窗口,如项目导航器、文档大纲、调试导航器等。
Help菜单提供了Xcode的在线帮助文档、教程和资源链接。
工具栏
工具栏位于菜单栏的下方,提供了一些常用的快捷按钮,如运行、停止、调试、测试等。
运行按钮(Run):点击这个按钮可以编译并运行你的应用。如果你的应用是针对iOS设备的,Xcode会尝试将应用安装到连接的设备上;如果你的应用是针对模拟器的,Xcode会在模拟器中运行你的应用。
停止按钮(Stop):点击这个按钮可以停止正在运行的应用。
调试按钮(Debug):点击这个按钮可以启动调试模式,让你能够步进代码、设置断点、查看变量值等。
测试按钮(Test):点击这个按钮可以运行你的单元测试或UI测试。
方案选择器(Scheme Selector):这个下拉菜单允许你选择当前要编译和运行的方案。一个方案通常对应一个应用目标和一个运行配置。
编辑器选择器(Editor Selector):这个下拉菜单允许你选择当前要编辑的文件或视图。
导航栏
导航栏位于工具栏的下方,包含了几个重要的导航控件,如项目导航器、过滤器和编辑器导航器等。
项目导航器(Project Navigator):这个部分显示了你项目中的所有文件和文件夹。你可以在这里浏览你的项目结构,找到并编辑你需要的文件。
过滤器(Filter):这个文本框允许你输入关键字来过滤项目导航器中的文件和文件夹。例如,如果你输入一个类名,项目导航器就只会显示包含这个类名的文件和文件夹。
编辑器导航器(Editor Navigator):这个部分显示了当前编辑器中打开的文件的结构,如类成员、方法、属性等。你可以在这里快速定位到你需要的代码部分。
编辑器
编辑器是Xcode中最重要的部分,它允许你编写和编辑代码、界面布局和资源文件。Xcode的编辑器支持语法高亮、代码折叠、代码补全和实时错误检测等功能。
源代码编辑器(Source Editor):这个编辑器用于编写和编辑源代码文件,如.m、.h、.c、.cpp等。源代码编辑器提供了语法高亮、代码折叠、代码补全和实时错误检测等功能,帮助你更高效地编写代码。
接口编辑器(Interface Builder):这个编辑器用于设计和编辑iOS应用的界面布局。你可以在这里拖放UI控件、设置控件属性、定义控件之间的约束等。接口编辑器还提供了实时预览功能,让你能够即时看到你对界面所做的修改。
属性检查器(Attributes Inspector):这个检查器允许你查看和编辑选中UI控件的属性。例如,你可以在这里设置按钮的标题、背景颜色、字体大小等属性。
尺寸检查器(Size Inspector):这个检查器允许你查看和编辑选中UI控件的尺寸和约束。例如,你可以在这里设置控件的宽度、高度、边距和对齐方式等属性。
连接检查器(Connections Inspector):这个检查器允许你查看和编辑选中UI控件与其他对象之间的连接。例如,你可以在这里设置按钮的点击事件处理方法、文本框的代理对象等。
调试区域
调试区域位于编辑器的下方,包含了调试控制条、变量视图、控制台等。
调试控制条(Debug Area):这个部分包含了调试相关的控件,如断点导航器、步进按钮、变量视图和控制台等。你可以在这里设置断点、步进代码、查看变量值、输出日志