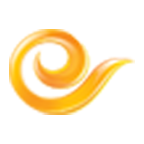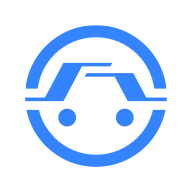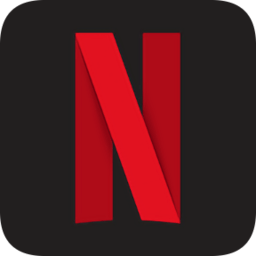任务栏跑到屏幕上边了?别担心,快速解决秘籍来了!
作者:佚名 来源:未知 时间:2024-11-28
当您在使用电脑时,可能会遇到底部任务栏突然跑到屏幕上方的情况。这不仅会影响您的操作习惯,还可能让您感到困惑和不适。别担心,本文将详细介绍如何解决这一问题,让您轻松恢复任务栏到原来的位置。

一、了解任务栏及其功能
首先,让我们了解一下任务栏是什么。任务栏是Windows操作系统中的一个重要部分,通常位于屏幕底部,包含了开始菜单、正在运行的程序图标、通知区域等。通过任务栏,您可以快速启动程序、切换窗口、查看通知等。

二、任务栏跑到屏幕上方的原因
任务栏跑到屏幕上方的原因可能有多种,以下是一些常见的情况:

1. 不小心拖动:在使用电脑时,您可能不小心用鼠标拖动了任务栏,导致其位置改变。

2. 系统异常:某些情况下,由于系统异常或软件冲突,任务栏可能会自动改变位置。

3. 分辨率设置:如果屏幕分辨率设置过低,任务栏可能无法完全显示在底部,从而出现在上方。
4. 自动隐藏功能:有时候,任务栏的自动隐藏功能可能被误操作启用,导致任务栏看起来像是消失了。
三、解决任务栏跑到屏幕上方的方法
针对以上原因,以下是一些解决任务栏跑到屏幕上方的方法:
方法一:手动拖动任务栏
1. 解锁任务栏:首先,右键点击任务栏空白处,选择“属性”或“任务栏设置”(不同版本的Windows可能有所不同)。在打开的界面中,找到“锁定任务栏”选项,并取消其勾选。这样,任务栏就被解锁了,可以随意拖动。
2. 拖动任务栏:使用鼠标左键点住任务栏不要松手,同时往下拽。当任务栏到达屏幕底部时,再松开鼠标左键。这样,任务栏就回到了原来的位置。
3. 锁定任务栏:为了防止任务栏再次被误拖动,您可以右键点击任务栏空白处,重新勾选“锁定任务栏”选项。
方法二:通过设置界面调整
1. 打开设置界面:点击屏幕左下角的“开始”按钮,然后选择“设置”图标。
2. 进入个性化设置:在设置界面中,找到并点击“个性化”选项。
3. 调整任务栏位置:在个性化设置界面中,点击左侧的“任务栏”选项。然后,在右侧的“任务栏在屏幕上的位置”下拉菜单中,选择“底部”。
4. 应用并保存:完成设置后,点击“应用”按钮,然后点击“确定”或“保存”按钮以保存更改。
方法三:检查屏幕分辨率
1. 右键点击桌面:在桌面空白处右键点击,选择“显示设置”或“屏幕分辨率”(不同版本的Windows可能有所不同)。
2. 调整分辨率:在打开的界面中,找到分辨率选项,并选择一个合适的分辨率。通常,选择推荐的分辨率即可。
3. 应用更改:完成设置后,点击“应用”按钮,然后点击“确定”按钮以保存更改。
方法四:检查自动隐藏功能
1. 右键点击任务栏:在任务栏空白处右键点击,选择“任务栏设置”或“属性”(不同版本的Windows可能有所不同)。
2. 检查自动隐藏:在打开的界面中,找到“在桌面模式下自动隐藏任务栏”或类似的选项,并确保其未被勾选。
3. 保存更改:完成设置后,点击“应用”按钮,然后点击“确定”按钮以保存更改。
方法五:使用任务管理器
如果以上方法都无法解决问题,您可以尝试使用任务管理器来重启资源管理器进程:
1. 打开任务管理器:右键点击任务栏空白处,选择“任务管理器”或使用快捷键Ctrl+Shift+Esc打开任务管理器。
2. 结束资源管理器进程:在任务管理器中,找到“进程”选项卡,然后找到并选中“explorer.exe”进程。点击“结束任务”按钮以结束该进程。
3. 重启资源管理器:在任务管理器的“文件”菜单中,选择“运行新任务”。在弹出的对话框中,输入“explorer.exe”并点击“确定”按钮以重启资源管理器。
方法六:使用第三方工具
如果以上方法仍然无法解决问题,您可以考虑使用第三方工具来修复任务栏。这些工具通常具有一键修复功能,可以方便地解决任务栏位置异常的问题。不过,在使用第三方工具之前,请确保您已经备份了重要数据,并谨慎选择可靠的工具。
四、预防措施
为了避免任务栏再次跑到屏幕上方,您可以采取以下预防措施:
1. 锁定任务栏:右键点击任务栏空白处,选择“锁定任务栏”选项以锁定任务栏位置。这样,任务栏就无法被随意拖动了。
2. 避免误操作:在使用电脑时,注意避免用鼠标拖动任务栏或其他重要元素。
3. 定期维护系统:定期清理垃圾文件、优化系统性能、更新驱动程序等可以保持系统的稳定性和流畅性,减少任务栏位置异常等问题的发生。
五、总结
当电脑底部的任务栏跑到屏幕上方时,您可以尝试通过手动拖动、设置界面调整、检查屏幕分辨率、检查自动隐藏功能、使用任务管理器或第三方工具等方法来解决问题。同时,为了避免类似问题的再次发生,您可以采取一些预防措施来保持系统的稳定性和流畅性。希望本文能够帮助到您!
- 上一篇: 三款DIY红血丝舒缓面膜
- 下一篇: 揭秘:轻松实现免费网络电话的方法