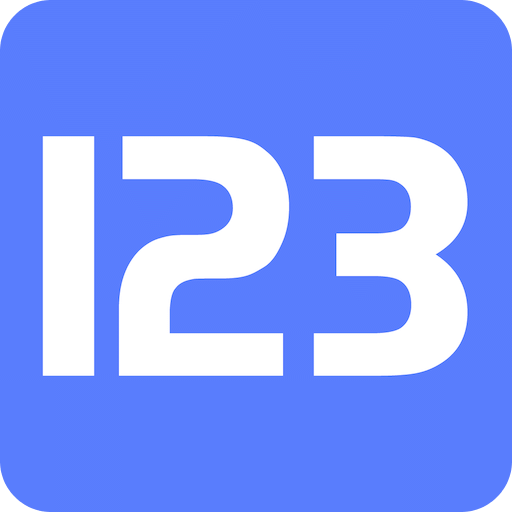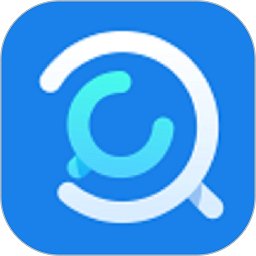轻松安装WIN8.1显卡驱动的步骤
作者:佚名 来源:未知 时间:2024-11-27
WIN8.1显卡驱动方法

Windows 8.1操作系统在安装或重装后,通常需要手动安装或更新显卡驱动程序以确保系统能够正常运行并发挥最佳性能。本文将详细介绍如何在Windows 8.1系统中安装或更新显卡驱动,帮助用户全面了解这一过程。

一、自动更新显卡驱动
Windows 8.1系统具备自动更新驱动的功能,可以为用户自动寻找并安装最合适的驱动程序。以下是具体步骤:
1. 打开设备管理器:
在桌面界面,右键点击屏幕左下角的“本台电脑”(或“这台电脑”、“计算机”),选择“属性”。
在系统属性窗口中,点击左侧的“设备管理器”。
2. 找到显示适配器:
在设备管理器窗口中,展开“显示适配器”选项。
找到你的显卡,并右键点击显卡名称。
3. 自动搜索更新驱动:
在弹出的右键菜单中,选择“更新驱动程序软件”。
在弹出的窗口中,选择“自动搜索更新的驱动程序软件”。
系统将自动连接到互联网,并尝试下载最新版本的显卡驱动程序。
4. 安装驱动程序:
下载完成后,系统会自动安装驱动程序。
按照屏幕上的指示完成安装过程。
注意事项:
在自动搜索驱动时,尽量不要运行迅雷或其他占用网速的软件,以免影响下载速度。
如果系统提示已安装最新版本,可能需要重新启动计算机以使更改生效。
二、手动更新显卡驱动
有时候,自动更新驱动可能无法找到最适合的驱动程序,或者你需要安装特定版本的驱动程序。这时,可以通过手动更新的方式来安装显卡驱动。以下是具体步骤:
1. 打开设备管理器:
同样,右键点击屏幕左下角的“本台电脑”,选择“属性”,然后点击左侧的“设备管理器”。
2. 找到并卸载显卡驱动:
在设备管理器中,展开“显示适配器”选项。
找到你的显卡,右键点击显卡名称,选择“卸载”。
在弹出的确认窗口中,选择“是”以卸载显卡驱动。
3. 扫描检测硬件改动:
卸载完成后,右键点击设备管理器的空白处,选择“扫描检测硬件改动”。
系统将自动检测并尝试重新安装驱动程序。如果没有找到合适的驱动程序,你可以进行手动安装。
4. 手动安装驱动程序:
下载适合你的显卡的驱动程序。你可以从显卡制造商的官方网站下载最新版本的驱动程序。
下载完成后,解压缩驱动程序文件(如果需要)。
右键点击设备管理器中的显卡设备,选择“更新驱动程序软件”。
在弹出的窗口中,选择“浏览计算机以查找驱动程序软件”。
浏览并选择你下载的驱动程序文件夹,然后点击“下一步”。
系统将安装你选择的驱动程序。
5. 完成安装:
按照屏幕上的指示完成安装过程。
安装完成后,可能需要重新启动计算机以使更改生效。
三、通过第三方软件更新显卡驱动
除了使用Windows自带的驱动更新功能外,还可以通过第三方软件来更新显卡驱动。这些软件通常会自动检测你的硬件配置,并为你推荐最合适的驱动程序。以下是使用第三方软件更新显卡驱动的一般步骤:
1. 下载并安装第三方软件:
从官方网站或可靠的软件下载平台下载第三方驱动更新软件,如驱动精灵、驱动人生等。
安装软件,并按照提示完成初始化设置。
2. 检测硬件信息:
打开软件,软件将自动检测你的硬件配置,包括显卡型号。
3. 更新显卡驱动:
在软件界面中,找到显卡驱动更新选项。
点击“更新”按钮,软件将自动下载并安装最新版本的显卡驱动程序。
4. 重启计算机:
安装完成后,按照软件的提示重新启动计算机以使更改生效。
四、注意事项
1. 备份驱动文件:
在更新驱动程序之前,建议先备份当前的驱动文件。这样,如果更新后的驱动程序出现问题,你可以恢复到原来的驱动程序。
2. 选择官方驱动:
尽可能从显卡制造商的官方网站下载驱动程序。这些驱动程序通常经过严格的测试,能够确保与你的硬件兼容,并提供最佳的性能和稳定性。
3. 避免频繁更新:
除非有必要,否则不建议频繁更新显卡驱动。驱动程序更新通常是为了修复已知的问题或提供新的功能,但如果你的系统当前运行稳定,且没有遇到与显卡驱动相关的问题,那么可以保持当前版本的驱动程序不变。
4. 注意系统兼容性:
在下载和安装驱动程序时,请确保所下载的驱动程序与你的Windows 8.1系统兼容。不兼容的驱动程序可能会导致系统不稳定或无法正常运行。
5. 防止误操作:
在更新驱动程序时,务必仔细阅读每一步的提示信息,并按照提示进行操作。误操作可能会导致驱动程序安装失败或系统出现问题。
五、总结
通过上述方法,你可以轻松地在Windows 8.1系统中安装或更新显卡驱动程序。无论是自动更新、手动更新还是通过第三方软件更新,都能为你提供最佳的显卡性能。选择适合你的方法,并按照提示进行操作,即可确保你的系统能够正常运行并发挥最佳性能。