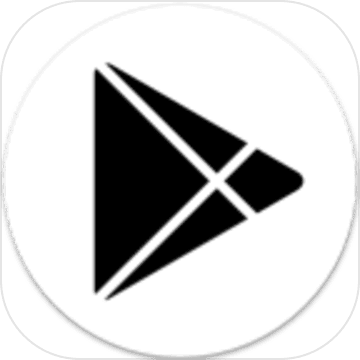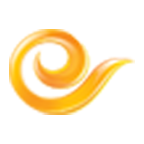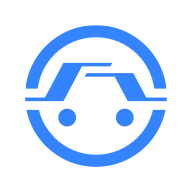安卓4.x及以上设备:U盘模式大容量存储文件传输
作者:佚名 来源:未知 时间:2024-10-28

随着安卓设备的普及,安卓手机和安卓平板逐渐成为我们日常生活中不可或缺的一部分。在这些设备上,我们经常需要传输文件,比如将照片、视频、音乐或者工作文档从电脑移动到设备中,或者从设备中导出到电脑。安卓系统从4.x版本开始,提供了一个非常方便的功能——“大容量存储”(U盘模式),使得我们可以将安卓设备通过USB线连接到电脑,并在电脑上像操作U盘一样直接管理设备上的文件。本文将详细介绍如何在安卓4.x及以上版本的设备上使用“大容量存储”模式进行文件传输。

一、准备工作
1. 安卓设备:确保你的安卓设备系统版本为4.x及以上。你可以在设备的“设置”->“关于手机”中查看系统版本。

2. USB线:一根用于连接安卓设备和电脑的USB线,通常这种线在购买设备时会附带。
3. 电脑:确保你的电脑有可用的USB接口,以及支持识别和管理U盘等存储设备的操作系统,比如Windows、macOS等。
二、连接设备
1. 连接USB线:将USB线的一端连接到安卓设备的充电口,另一端连接到电脑的USB接口。
2. 通知栏提示:连接后,在安卓设备的屏幕上,你会看到通知栏中出现一个USB连接的提示。
三、选择USB模式
1. 通知栏操作:点击通知栏中的USB连接提示,会弹出一个对话框,询问你选择哪种USB连接方式。
2. 选择“大容量存储”或“传输文件”:在对话框中,你会看到几个选项,比如“充电”、“传输文件”(或“大容量存储”)、“传输照片”(PTP)等。选择“传输文件”(在部分设备中可能显示为“大容量存储”)。
注意:不同设备上的选项名称可能略有不同,但基本意思相同。如果你不确定选择哪个,可以尝试每个选项,看看哪个能在电脑上出现像U盘一样的存储设备图标。
3. 授权访问:在部分设备上,当你第一次选择“传输文件”模式时,系统会弹出一个对话框,询问你是否允许电脑访问设备上的文件。点击“允许”或“确定”以继续。
四、电脑端操作
1. 识别设备:在选择了“传输文件”模式后,电脑应该会开始识别并安装必要的驱动程序(通常这个过程是自动的,不需要你手动操作)。识别成功后,你会在“我的电脑”(Windows)或“Finder”(macOS)中看到一个类似于U盘的存储设备图标。
2. 打开存储设备:双击这个存储设备图标,你就可以像操作U盘一样浏览和管理设备上的文件了。
五、文件传输
1. 复制文件到设备:在电脑上选择你想要传输到设备上的文件或文件夹,右键点击,选择“复制”。然后,在打开的存储设备窗口中,选择你想要保存文件的位置,右键点击空白处,选择“粘贴”。
2. 从设备复制文件:同样地,你也可以在存储设备窗口中浏览并找到你想要复制到电脑上的文件或文件夹。选择它们,右键点击,选择“复制”。然后,在电脑上选择你想要保存文件的位置,右键点击空白处,选择“粘贴”。
六、断开连接
1. 安全移除:在完成文件传输后,不要在电脑上直接拔出USB线。应该先安全地移除设备。在Windows上,你可以右键点击存储设备图标,选择“弹出”;在macOS上,你可以在“Finder”的侧边栏中找到设备图标,右键点击它,选择“卸载”。
2. 拔出USB线:当系统提示你可以安全移除设备时,再拔出USB线。
七、注意事项
1. 文件权限:部分文件或文件夹可能受到系统保护,无法直接通过“大容量存储”模式进行访问或修改。如果你需要访问这些文件,可能需要使用特定的软件或工具,或者获取root权限。
2. 电量管理:在连接USB进行文件传输时,如果你的设备电量不足,可能会自动进入充电模式而关闭“大容量存储”功能。确保你的设备有足够的电量,或者连接充电器以保持电量。
3. 兼容性:虽然大多数安卓4.x及以上版本的设备都支持“大容量存储”模式,但不同设备之间的具体实现可能略有差异。如果遇到问题,建议查阅设备的用户手册或在线支持资源。
4. 数据安全:在进行文件传输时,请确保你的设备和电脑都安装了可靠的杀毒软件,以防止恶意软件的传播。同时,定期备份重要数据也是一个好习惯。
5. 快速充电:如果你只是想为设备充电,而不是进行文件传输,可以选择“充电”模式来节省电量。
八、总结
“大容量存储”(U
- 上一篇: 如何编蝎子辫?
- 下一篇: 魔兽世界怎样卸载或清除已安装的插件?