一键BAT脚本,轻松清理系统垃圾文件
作者:佚名 来源:未知 时间:2024-11-25

在日常使用Windows操作系统的过程中,系统会不断生成各种临时文件、日志文件、回收站文件等,这些文件不仅占用硬盘空间,还可能影响系统的运行速度。手动清理这些文件费时费力,而使用BAT脚本则可以一键清理系统垃圾,大大简化了操作过程。本文将详细介绍如何使用BAT脚本清理Windows系统垃圾文件。
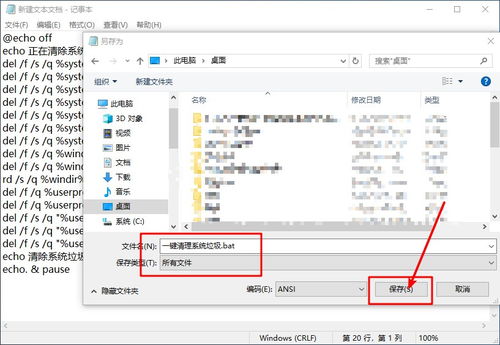
一、准备工作
在编写BAT脚本之前,我们需要了解Windows系统中常见的垃圾文件类型及其存储位置。常见的垃圾文件类型包括:
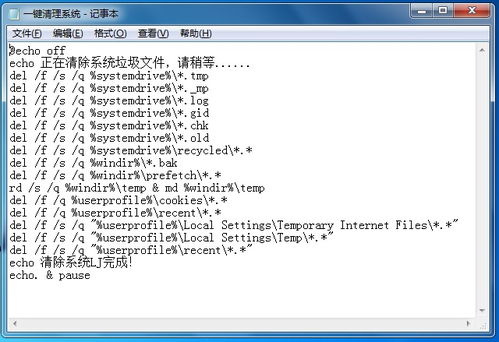
1. 临时文件:存储在C:\Windows\Temp和C:\Users\用户名\AppData\Local\Temp目录下。

2. 日志文件:通常存储在C:\Windows\Logs目录下。
3. 回收站文件:存储在C:\$Recycle.Bin目录下(该目录为隐藏文件夹)。
4. 系统更新文件:存储在C:\Windows\SoftwareDistribution\Download目录下。
5. 用户临时文件:如浏览器缓存、历史记录等,存储在C:\Users\用户名\AppData\Local\Microsoft\Windows\INetCache等目录下。
二、编写BAT脚本
1. 打开记事本:点击“开始”菜单,选择“所有程序”->“附件”->“记事本”,或者使用快捷键Win+R打开运行窗口,输入“notepad”后回车。
2. 编写脚本内容:在记事本中输入以下脚本内容。请注意,以下脚本仅为示例,根据实际需求可能需要调整路径和文件类型。
```bat
@echo off
echo 正在清理系统垃圾文件,请稍候...
:: 清理临时文件
del /s /q /f "%temp%*"
rd /s /q "%temp%"
md "%temp%"
del /s /q /f "C:\Users\%username%\AppData\Local\Temp*"
rd /s /q "C:\Users\%username%\AppData\Local\Temp"
md "C:\Users\%username%\AppData\Local\Temp"
:: 清理日志文件
del /s /q /f "C:\Windows\Logs*"
rd /s /q "C:\Windows\Logs"
md "C:\Windows\Logs"
:: 清理回收站文件(谨慎操作)
rd /s /q "C:\$Recycle.Bin"
:: 清理系统更新文件
del /s /q /f "C:\Windows\SoftwareDistribution\Download*"
rd /s /q "C:\Windows\SoftwareDistribution\Download"
md "C:\Windows\SoftwareDistribution\Download"
:: 清理浏览器缓存(以Chrome为例)
del /s /q /f "C:\Users\%username%\AppData\Local\Google\Chrome\User Data\Default\Cache*"
rd /s /q "C:\Users\%username%\AppData\Local\Google\Chrome\User Data\Default\Cache"
md "C:\Users\%username%\AppData\Local\Google\Chrome\User Data\Default\Cache"
:: 清理其他用户临时文件(根据实际需求添加)
:: 例如:del /s /q /f "C:\Users\%username%\AppData\Local\Microsoft\Windows\INetCache*"
:: rd /s /q "C:\Users\%username%\AppData\Local\Microsoft\Windows\INetCache"
:: md "C:\Users\%username%\AppData\Local\Microsoft\Windows\INetCache"
echo 系统垃圾文件清理完成!
pause
```
3. 保存脚本:点击记事本窗口的“文件”菜单,选择“另存为”,在弹出的对话框中选择保存类型为“所有文件(*.*)”,在文件名框中输入“清理系统垃圾.bat”,然后选择保存位置(建议保存在桌面或某个容易找到的文件夹中),点击“保存”按钮。
三、运行BAT脚本
1. 找到脚本文件:在文件资源管理器中找到刚才保存的“清理系统垃圾.bat”文件,双击它。
2. 等待清理完成:脚本运行后,会在命令提示符窗口中显示清理进度。由于脚本会删除大量文件,因此可能需要一些时间来完成。请耐心等待,不要关闭命令提示符窗口。
3. 查看清理结果:脚本运行完毕后,会提示“系统垃圾文件清理完成!”。此时,您可以查看指定的文件夹,确认垃圾文件是否已被删除。
四、注意事项
1. 备份重要数据:在运行BAT脚本之前,请确保已经备份了重要数据。虽然脚本在删除文件时会尽量避免误删,但仍然存在误删的风险。
2. 谨慎操作:某些文件夹(如回收站文件夹)包含已删除但仍可能需要的文件。在清理这些文件夹之前,请确保您确实不再需要其中的文件。
3. 修改脚本:根据实际需求,您可以修改BAT脚本中的路径和文件类型。例如,如果您使用的是其他浏览器,则需要修改相应的清理浏览器缓存部分的脚本内容。
4. 管理员权限:某些文件夹(如系统更新文件夹)可能需要管理员权限才能删除其中的文件。如果脚本无法删除这些文件,请尝试以管理员身份运行BAT脚本。
5. 定期运行:为了保持系统的清洁和高效运行,建议定期运行BAT脚本清理系统垃圾文件。您可以将脚本设置为计划任务,以便在指定的时间自动运行。
五、总结
使用BAT脚本清理Windows系统垃圾文件是一种简单而有效的方法。通过编写和运行BAT脚本,我们可以轻松地删除系统中的临时文件、日志文件、回收站文件等垃圾文件,从而释放硬盘空间并提高系统运行速度。本文详细介绍了如何编写和运行BAT脚本来清理系统垃圾文件,希望对有需要的用户有所帮助。
- 上一篇: 如何查询中国移动话费账单明细
- 下一篇: 10种床上姿势,揭秘你和另一半的情感深度!
































