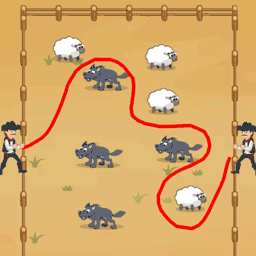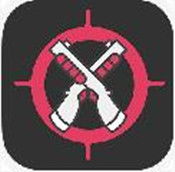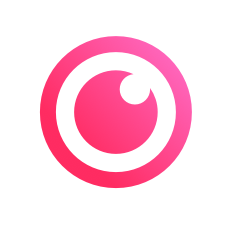如何在Windows 7系统中进行系统还原?
作者:佚名 来源:未知 时间:2024-11-02
在Windows 7系统中,遇到系统不稳定、运行缓慢或软件冲突等问题时,系统还原功能就像是一位贴心的维修工,能帮助我们快速将系统恢复到之前某个正常工作的时间点。下面,就让我们一起了解如何在Windows 7系统中进行系统还原,让您的电脑重新焕发生机。

一、准备工作
在进行系统还原之前,有几个小步骤需要注意,以确保操作顺利进行:

1. 备份重要数据:虽然系统还原不会删除您的个人文件(如文档、图片、视频等),但总是好的习惯先备份重要数据到外部硬盘或云存储中,以防万一。

2. 关闭非必要程序:确保在进行系统还原前,关闭所有正在运行的非必要程序,特别是那些可能影响系统稳定性的软件。

3. 检查还原点:系统还原需要有一个或多个可用的还原点。在“控制面板”中选择“系统和安全”>“系统”>“系统保护”,点击“配置”查看并确认是否已启用系统保护,并检查是否有可用的还原点。

二、使用系统还原向导
Windows 7提供了直观的系统还原向导,让我们能够轻松完成还原过程。
步骤1:打开系统还原
1. 点击“开始”菜单,在搜索框中输入“系统还原”,然后从搜索结果中选择“打开系统还原”。
步骤2:选择还原点
1. 在系统还原窗口中,点击“下一步”进入还原点选择界面。
2. 系统会显示所有可用的还原点及其创建日期和描述。选择一个您认为系统状态良好的时间点(建议选择最近但在此问题发生之前的还原点)。
3. 点击“扫描受影响的程序”以查看此还原点会如何影响已安装的程序。这一步是可选的,但有助于了解哪些应用可能会受到影响。
步骤3:确认还原
1. 确认选定的还原点后,点击“下一步”。
2. 系统会弹出一个警告窗口,提醒您还原将不可逆转地更改系统设置并重启计算机。请仔细阅读信息,确保您已备份所有重要数据,然后点击“完成”。
步骤4:等待还原完成
1. 系统将开始准备还原,并在一段时间后重启计算机。重启后,系统还原过程将自动进行,无需您进行任何操作。
2. 还原过程可能需要一些时间,具体取决于您的系统配置和所选还原点的内容。请耐心等待,不要中断电源或执行其他操作。
步骤5:完成还原
1. 当系统还原完成后,计算机将重新启动并加载到还原点时的系统状态。
2. 登录到您的账户,检查系统是否已恢复到您期望的状态。
三、注意事项
频繁的系统还原可能会占用较多磁盘空间:系统保护会定期创建还原点,占用硬盘空间。如果发现磁盘空间紧张,可以考虑删除旧的还原点。
系统还原不是万能的:虽然系统还原可以解决许多问题,但对于某些硬件故障、病毒深度感染或严重的系统损坏,可能无法完全解决问题。
使用系统镜像备份:对于重要数据和应用,除了系统还原外,还应定期创建系统镜像备份,以便在出现更严重问题时快速恢复系统。
四、结语
Windows 7的系统还原功能是一个强大的工具,能够帮助我们解决许多常见的系统问题。通过简单的几步操作,我们就可以将系统恢复到之前某个健康的状态,避免重新安装系统和重新配置设置的繁琐过程。希望本文的介绍能帮助您更好地利用系统还原功能,让您的Windows 7系统更加稳定、高效地运行。