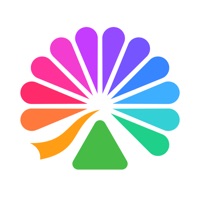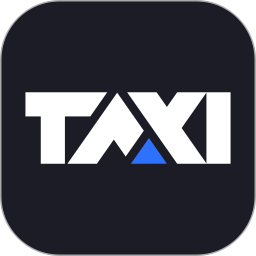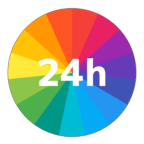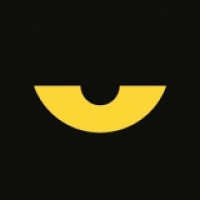怎样卸载一键还原精灵及进行系统备份与还原?
作者:佚名 来源:未知 时间:2024-11-24
在现代计算机使用中,一键还原精灵作为一款常用的系统备份与还原工具,广受用户欢迎。它能帮助用户在系统出现问题时快速恢复到之前的状态,从而避免数据丢失和繁琐的重装系统过程。本文将从如何卸载一键还原精灵以及如何使用其进行备份和还原系统两个方面进行详细介绍。

如何卸载一键还原精灵
卸载一键还原精灵可以通过多种方式实现,以下是几种常见且简便的方法:

方法一:通过安装程序卸载
1. 运行安装程序:首先,找到一键还原精灵的安装程序,双击运行。
2. 选择卸载选项:在安装程序的界面中,找到工具箱或类似的选项,点击后选择“卸载精灵”。
3. 确认卸载:系统会弹出卸载确认对话框,用户点击“是”或“确定”以继续卸载过程。
4. 完成卸载:等待卸载完成,系统会提示卸载成功。用户点击“完成”按钮,卸载操作即告结束。
方法二:通过启动菜单卸载
1. 进入启动菜单:在电脑启动时,按下F11键(有些版本可能不同,请参考具体软件说明),进入一键还原精灵的启动菜单。
2. 选择高级设置:在启动菜单中,找到并点击“高级设置”。
3. 选择卸载:在高级设置选项中,找到并点击“卸载精灵”。
4. 完成卸载:按照提示,确认卸载操作,直至卸载完成。
方法三:通过DOS状态卸载
1. 进入DOS状态:重启电脑,在启动时进入DOS状态(通常需要在BIOS中设置)。
2. 输入卸载命令:在DOS提示符下,输入`fdisk /mbr`(注意`fdisk`后有一个空格),然后按回车键。
3. 重启电脑:完成上述操作后,重启电脑。一键还原精灵将被卸载。
如何使用一键还原精灵备份和还原系统
一键还原精灵不仅能够快速卸载,其在系统备份和还原方面的功能也极为强大。以下是详细的操作步骤:
一、系统备份
1. 打开一键还原精灵:首先,双击打开一键还原精灵的主界面。
2. 选择备份选项:在主界面中,找到并点击“一键备份”选项。
3. 确认备份:系统会弹出备份确认窗口,用户点击“确定”按钮以继续备份操作。
4. 等待备份完成:备份过程将自动进行,用户可以在命令行中看到相关的备份进度。期间电脑会重启一次或多次。
5. 备份完成:备份完成后,系统会自动跳转到一键还原精灵的界面,显示备份的时间及路径(路径可自定义)。
二、系统还原
1. 打开一键还原精灵:同样,双击打开一键还原精灵的主界面。
2. 选择还原选项:在主界面中,找到并点击“一键还原”选项。
3. 确认还原:系统会弹出还原确认窗口,用户需仔细确认,因为还原操作将覆盖当前系统。点击“是”或“确定”以继续。
4. 等待还原完成:还原过程将自动进行,用户可以在命令行中看到相关的还原进度。期间电脑会重启一次或多次。
5. 还原完成:还原完成后,用户即可看到熟悉的系统界面,此时系统已经恢复到备份时的状态。
三、使用DOS进行高级操作
除了上述简单的一键备份和还原功能,一键还原精灵还支持通过DOS进行更高级的操作。例如,用户可以通过DOS系统找到需要还原的ghost系统文件,并进行一键还原。
1. 进入DOS系统:重启电脑,并在启动时进入DOS状态。
2. 找到ghost文件:在DOS提示符下,找到需要还原的ghost系统文件。这通常是一个.gho文件,存放在某个磁盘分区中。
3. 运行一键还原:使用DOS命令运行一键还原精灵的DOS版,并选择“一键还原”选项。
4. 选择ghost文件:在还原界面中,选择之前找到的ghost文件,并确认。
5. 等待还原完成:按照提示,等待还原操作完成。期间电脑会自动重启。
6. 还原成功:当电脑重启后,用户即可看到系统已经恢复到之前备份的状态。
注意事项
1. 备份前准备:在进行系统备份前,建议用户先对磁盘进行查错,确保没有错误数据影响备份文件。
2. 数据安全:备份文件通常存放在磁盘的最后一个分区或倒数第二个分区中。用户应确保这些分区有足够的空间,并避免在这些分区中存放重要数据。
3. 谨慎操作:还原操作将覆盖当前系统,因此在进行还原前,务必确认备份文件的正确性和完整性。
4. 软件版本:不同版本的一键还原精灵可能在操作上略有差异,用户应根据具体版本的操作说明进行操作。
综上所述,一键还原精灵作为一款功能强大的系统备份与还原工具,不仅能够帮助用户快速备份和还原系统,还能在需要时轻松卸载。通过掌握本文介绍的操作方法,用户可以更加灵活地管理系统,确保数据安全,提高计算机使用的便捷性和稳定性。
- 上一篇: 麦当劳兑换券在哪里可以使用?
- 下一篇: 《揭秘!《猎罪图鉴》原著背后的神秘故事》