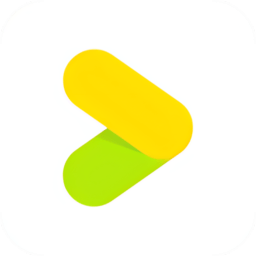轻松搞定!佳能Pixma IP1600打印机Win7驱动安装指南
作者:佚名 来源:未知 时间:2024-10-23
佳能Pixma IP1600打印机在Win7系统中的驱动安装指南
佳能Pixma IP1600作为一款经典的喷墨打印机,因其良好的打印质量和适中的价格而受到广大用户的青睐。然而,在使用这款打印机时,许多Win7系统的用户可能会遇到驱动安装的问题。本文将详细介绍如何在Win7系统中安装佳能Pixma IP1600打印机的驱动程序,帮助用户顺利解决这一问题。

一、前置准备
在开始安装之前,请确保您已经完成了以下准备工作:
1. 确认系统环境:确认您的电脑操作系统为Windows 7,并且系统为最新版本或已安装所有必要的更新。
2. 打印机连接:将佳能Pixma IP1600打印机与电脑通过USB线连接好,并确保打印机已开启。
3. 下载驱动程序:由于佳能官方可能不再直接提供针对Win7系统的IP1600打印机驱动,您可能需要从第三方网站或论坛下载相应的驱动程序,或者寻找通用驱动。注意,下载来源必须可靠,以避免病毒或恶意软件的侵扰。
二、手动安装驱动
2.1 通过官方或第三方下载驱动
如果您能从佳能官方网站或可靠的第三方资源下载到适用于Win7的IP1600驱动,那么安装过程将相对简单。
1. 下载驱动:打开浏览器,访问佳能官网或可信赖的第三方下载站点,搜索“佳能Pixma IP1600 Win7驱动”并下载。
2. 解压驱动:下载完成后,解压驱动程序到一个易于查找的文件夹中。
2.2 安装驱动程序
1. 打开设备和打印机:点击Win7系统桌面的“开始”按钮,选择“设备和打印机”选项。
2. 添加打印机:在“设备和打印机”窗口中,点击“添加打印机”按钮。
3. 选择本地打印机:在弹出的“添加打印机”向导中,选择“添加本地打印机”选项,然后点击“下一步”。
4. 选择端口:如果打印机已连接并通过USB端口识别,通常系统会自动选择正确的端口。如果没有,您可能需要手动选择“使用现有的端口”,并从下拉列表中选择正确的USB端口。
5. 安装驱动:点击“下一步”后,系统将提示您安装驱动程序。选择“从磁盘安装”,然后浏览到您之前解压驱动程序的文件夹,选择相应的.inf文件(如IP1600.inf),并点击“打开”和“确定”按钮。
6. 完成安装:按照向导提示完成驱动程序的安装。在安装过程中,您可能需要选择打印机型号、安装位置等选项。
三、使用Windows Update自动安装
如果无法从官网或第三方下载到驱动,您还可以尝试使用Windows Update自动搜索并安装驱动程序。
1. 打开Windows Update:在Win7系统中,点击“开始”按钮,输入“Windows Update”进行搜索,并打开该服务。
2. 检查更新:在Windows Update窗口中,点击“检查更新”按钮。系统将自动检查并列出可用的更新。
3. 安装打印机驱动:在可用的更新列表中,找到与佳能Pixma IP1600相关的打印机驱动程序(如果有的话),选中它,然后点击“安装”按钮。如果列表中没有显示,可能需要等待更长时间或尝试其他方法。
4. 等待安装完成:安装过程中,请保持网络连接并耐心等待。一旦安装完成,系统会提示您重启计算机以完成安装。
四、使用通用驱动或替代方法
如果上述方法均无法成功安装驱动,您还可以尝试使用通用驱动或替代方法来解决问题。
1. 使用通用驱动:一些打印机驱动程序可以支持多个型号的打印机。您可以尝试使用佳能Pixma系列的其他型号(如IP1800)的驱动程序来安装IP1600。在安装过程中,可能需要手动更改打印机型号或端口设置。
2. 使用第三方软件:有许多第三方软件(如驱动精灵、Driver Booster等)可以帮助用户自动搜索并安装缺失的驱动程序。您可以下载并安装这些软件,然后按照其提示进行操作。
3. 寻求官方帮助:如果以上方法均无法解决问题,建议您联系佳能客服寻求帮助。佳能客服将提供专业的技术支持和解决方案。
五、安装后的检查和调试
安装完驱动程序后,请按照以下步骤检查和调试打印机以确保其正常工作:
1. 打印测试页:在“设备和打印机”窗口中,找到佳能Pixma IP1600打印机图标,右键点击选择“打印测试页”。如果测试页能够正常打印出来,则说明驱动程序已正确安装。
2. 检查端口设置:在打印机属性中,确保端口设置正确。如果打印机是通过USB连接的,端口应该设置为正确的
- 上一篇: 苹果手机用户如何快速开通QQ黄钻会员
- 下一篇: 轻松掌握:如何快速连接无线WLAN网络?