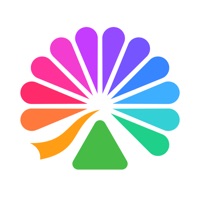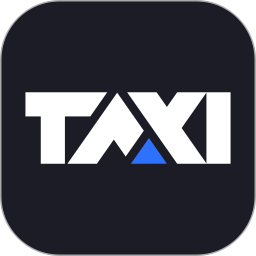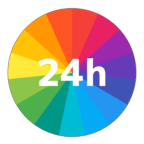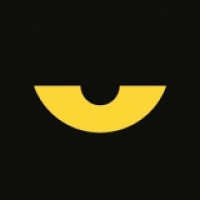轻松学会:Windows 8系统电脑硬盘分区教程
作者:佚名 来源:未知 时间:2024-11-24
在Windows 8系统下对电脑硬盘进行分区,不仅可以提高存储效率,还能优化数据管理,确保系统运行的流畅性。本文将从系统自带工具、第三方软件、操作步骤以及注意事项等多个维度,详细介绍Win8系统电脑硬盘分区的方法。

一、系统自带工具:磁盘管理
Windows 8系统自带了一个功能强大的磁盘管理工具,可以对硬盘进行分区、扩展、删除等多种操作。以下是使用系统自带工具进行硬盘分区的具体步骤:

1. 打开磁盘管理工具:

方法一:右键点击“计算机”或“此电脑”,选择“管理”,然后在左侧栏找到“磁盘管理”,点击进入。

方法二:按下“Win + X”组合键,在快捷菜单中选择“磁盘管理”选项。
2. 选择目标磁盘:
在磁盘管理界面中,找到需要分区的硬盘。通常,系统盘会显示为“磁盘0”。
3. 压缩卷:
右键点击目标硬盘,选择“压缩卷”选项。系统会自动计算出可压缩的空间大小。
在弹出的窗口中,输入要压缩的空间大小(以MB为单位),然后点击“压缩”按钮。压缩完成后,会在磁盘管理界面中看到一个未分配的空间。
4. 新建简单卷:
右键点击未分配的空间,选择“新建简单卷”选项。
按照向导提示,设置新分区的大小、驱动器号和文件系统格式(建议选择NTFS)。
完成设置后,点击“完成”按钮,新分区就创建好了。
二、第三方分区软件
除了系统自带的磁盘管理工具,还有许多第三方分区软件可以帮助用户轻松地进行硬盘分区。以下介绍两款常用的第三方分区软件:EaseUS Partition Master和MiniTool Partition Wizard。
1. EaseUS Partition Master
EaseUS Partition Master是一款免费的分区软件,支持硬盘的分区、合并、扩展等多种操作。以下是具体的使用步骤:
1. 下载安装:
从官方网站下载EaseUS Partition Master,并安装到电脑上。
2. 选择目标磁盘:
打开软件,找到需要分区的硬盘,右键点击它。
3. 缩小/移动分区:
在弹出菜单中选择“缩小/移动分区”选项。
在弹出的对话框中输入要缩小的大小,然后点击“确定”按钮。
4. 新建分区:
缩小后会留下一部分未分配空间,右键点击这个空间,在弹出菜单中选择“新建分区”选项。
按照向导完成新建分区的操作即可。
2. MiniTool Partition Wizard
MiniTool Partition Wizard同样是一款功能强大的分区软件,其操作步骤与EaseUS Partition Master类似:
1. 下载安装:
从官方网站下载MiniTool Partition Wizard,并安装到电脑上。
2. 选择目标磁盘:
打开软件,找到需要分区的硬盘,右键点击它。
3. 缩小卷:
在弹出菜单中选择“缩小卷”选项。
在弹出的对话框中输入要缩小的大小,然后点击“确定”按钮。
4. 创建分区:
缩小后会留下一部分未分配空间,右键点击这个空间,在弹出菜单中选择“创建分区”选项。
按照向导完成创建分区的操作即可。
三、分区操作步骤详解
为了更直观地了解分区过程,以下是一个详细的操作步骤示例:
1. 打开磁盘管理工具:
通过右键点击“计算机”或“此电脑”,选择“管理”,然后找到并点击“磁盘管理”。
2. 选择目标磁盘:
在磁盘管理界面中,找到并右键点击需要分区的硬盘(例如C盘)。
3. 压缩卷:
选择“压缩卷”选项,在弹出的对话框中输入要压缩的大小(以MB为单位)。这里可以根据实际需求调整压缩空间的大小。
输入完成后,点击“压缩”按钮。压缩完成后,会在磁盘管理界面中看到一个未分配的空间。
4. 新建简单卷:
右键点击未分配的空间,选择“新建简单卷”选项。
按照向导提示,设置新分区的大小、驱动器号(例如D盘)和文件系统格式(建议选择NTFS)。
完成设置后,点击“完成”按钮,新分区就创建好了。
四、分区注意事项
在进行硬盘分区时,需要注意以下几点,以确保操作的顺利进行和数据的安全:
1. 备份重要数据:
在进行分区操作前,一定要备份重要数据,以防操作失误导致数据丢失。
2. 检查磁盘健康:
如果在分区过程中遇到失败的情况,可能是因为硬盘上有坏道或系统文件占用了过多空间。建议先进行磁盘检查和碎片整理,然后再尝试分区。
3. 合理设置分区大小:
分区后不要频繁地对硬盘进行调整,以免影响稳定性。建议根据实际需求合理设置分区大小,确保系统盘有足够的空间。
4. 文件系统格式选择:
在新建分区时,建议选择NTFS文件系统格式。NTFS格式支持大文件、权限控制等高级功能,更适合现代操作系统使用。
5. 注意分区顺序:
在分区时,建议先分区系统盘以外的其他硬盘,再对系统盘进行操作。这样可以避免误操作导致系统崩溃。
6. 分区后维护:
分区后,建议定期进行磁盘清理和碎片整理,以提高系统性能和存储效率。
通过以上方法,用户可以轻松地在Windows 8系统下进行硬盘分区操作。合理的分区布局不仅可以提高数据管理效率,还能确保系统运行的流畅性和稳定性。希望本文的介绍能够帮助用户更好地管理自己的电脑硬盘。
- 上一篇: 日系萌系大眼妆教程:轻松打造可爱娃娃妆容
- 下一篇: 揭秘:百度浏览历史记录究竟藏在哪里?