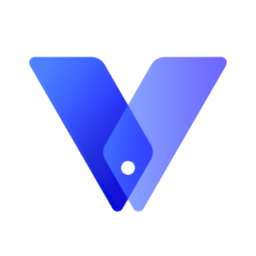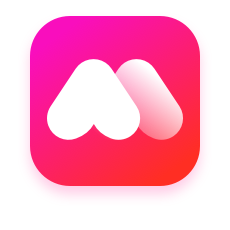如何通过USB让iPhone连接电脑上网
作者:佚名 来源:未知 时间:2024-10-31
如果你拥有一部iPhone并且想通过USB连接电脑来上网,无论是出于应急需求还是在没有Wi-Fi的环境下,这个方法都能派上用场。尽管现在Wi-Fi和移动数据已经非常普及,但在某些特定情境下,通过电脑的网络连接共享功能为iPhone提供互联网接入仍然是一个非常实用的技巧。接下来,我们就详细讲解一下如何通过USB连接将电脑的网络分享给iPhone。
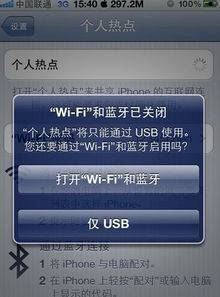
首先,需要明确的是,这种方法依赖于电脑的操作系统和iPhone的版本。大多数现代操作系统,包括Windows和macOS,都内置了网络共享功能,使得这一操作变得相对简单。iPhone方面,从iOS 13开始,Apple也加入了对通过USB连接上网的支持。

Windows系统下的设置步骤
1. 更新iTunes和驱动程序
在进行任何连接之前,确保你的电脑上已经安装了最新版本的iTunes以及必要的驱动程序。这些软件不仅能够帮助你管理iPhone上的内容,也是进行USB连接上网的基础。
2. 使用USB线连接iPhone和电脑
使用原装或认证的USB线将iPhone连接到电脑上。这样做是为了确保连接的稳定性和数据传输的安全性。
3. 打开“设置”应用
在你的电脑上,打开“设置”应用(在Windows 10及更新版本中,你可以直接搜索“设置”或在开始菜单中找到它)。
4. 进入网络和Internet设置
在“设置”窗口中,找到并点击“网络和Internet”选项。这一步骤可能会因Windows版本的不同而略有差异,但大致路径是相似的。
5. 启用“移动热点”或“网络共享”
在“网络和Internet”设置中,寻找一个名为“移动热点”或“更改适配器选项”(在旧版Windows中)的部分。点击进去后,你会看到一个名为“以太网”或“本地连接”的选项(这取决于你的网络连接类型),以及一个可能显示为“iPhone USB”的新网络适配器。
对于Windows 10,你可能需要在“移动热点”设置中开启“允许其他人通过蓝牙连接到此热点”或“允许其他人通过Wi-Fi热点连接到此计算机”(尽管我们是通过USB连接,但某些情况下需要开启这些选项以启用底层功能)。然而,更重要的是,你需要确保你的iPhone被识别为一个新的网络适配器,并且可以通过这个适配器访问互联网。
在某些情况下,你可能需要在“更改适配器设置”中手动配置网络共享。右键点击你的有线或无线网络连接(通常是“以太网”或“Wi-Fi”),选择“属性”,然后在“共享”选项卡中勾选“允许其他网络用户通过此计算机的Internet连接来连接”选项,并选择“iPhone USB”作为家庭网络连接。
6. 配置iPhone的网络设置
在iPhone上,打开“设置”应用,然后导航到“蜂窝移动网络”或“个人热点”(取决于iOS版本)。在这里,你可能会看到一个名为“USB配件”的选项,它应该已经被自动选中。这表示iPhone正在通过USB从你的电脑获取网络连接。
macOS系统下的设置步骤
对于macOS用户来说,这个过程通常更加直观和简单。
1. 连接iPhone和Mac
同样,使用USB线将iPhone连接到Mac上。确保使用的是Apple原装或经过认证的线缆。
2. 打开“系统偏好设置”
在Mac上,点击屏幕左上角的苹果图标,然后选择“系统偏好设置”。
3. 进入“共享”设置
在“系统偏好设置”窗口中,找到并点击“共享”图标。这通常是一个带有箭头从一台电脑指向另一台电脑的图标。
4. 启用“互联网共享”
在“共享”设置中,你会看到一个名为“互联网共享”的选项。点击它旁边的“选项”按钮,然后确保你的iPhone(通常显示为“iPhone USB”)已经被选中作为共享网络的设备。
接下来,从“来源连接”下拉菜单中选择你的Mac当前连接的网络(比如Wi-Fi或以太网)。确保“互联网共享”旁边的复选框已经被勾选,这样Mac就会开始通过USB向iPhone提供网络连接。
5. 配置iPhone的网络设置
与Windows类似,你需要在iPhone上确认一下网络设置。打开“设置”应用,导航到“蜂窝移动网络”或“个人热点”,并确保“USB配件”或相应的选项已经被启用。
注意事项和常见问题
数据使用量:如果你的电脑连接的是移动数据网络(比如通过手机热点连接的),请注意监控数据使用量,以避免产生额外的费用。
连接稳定性:虽然USB连接通常比Wi-Fi更稳定,但如果在传输大量数据时仍然可能会遇到连接中断的情况。
系统兼容性:确保你的电脑和iPhone都运行着最新的操作系统版本,以获得最佳兼容性和性能。
安全性:当你通过电脑分享网络给iPhone时,请确保你的电脑本身已经采取了适当的安全措施,比如防火墙和防病毒软件,以保护你的数据免受潜在的威胁。