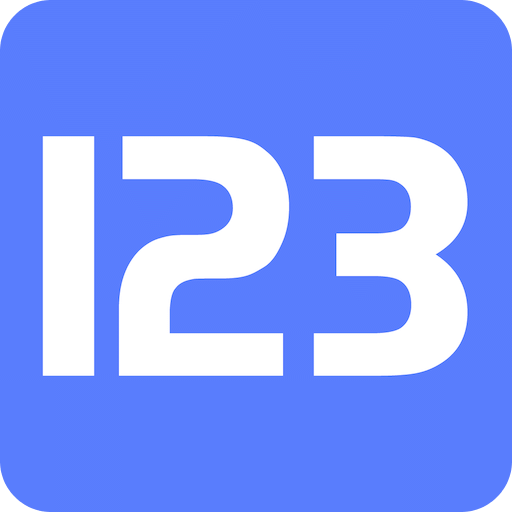苹果手机通讯录导出的轻松指南
作者:佚名 来源:未知 时间:2024-11-20
苹果手机作为现代生活中不可或缺的通讯工具,其通讯录功能的便利性不言而喻。然而,在某些情况下,我们可能需要将苹果手机的通讯录导出到其他地方,比如新的手机、电脑或其他平台。本文将详细介绍苹果手机如何导出通讯录的几种方法,包括iCloud备份与同步、使用iTunes导出到电脑以及通过SIM卡导出等,以便用户根据实际情况选择合适的方法。

方法一:iCloud备份与同步通讯录
iCloud是苹果公司提供的一项云存储服务,可以方便地在不同设备间同步数据。利用iCloud备份和同步通讯录,可以确保你的联系人信息在多部苹果设备间保持一致。
1. 打开iCloud设置
首先,在你的苹果手机上,点击“设置”图标进入设置界面。然后,向下滚动找到并点击“iCloud”选项。
2. 启用通讯录同步
在iCloud设置界面中,你会看到一列可以使用iCloud的应用列表。找到“通讯录”选项,并轻点其右侧的开关按钮,确保其处于开启状态。
如果通讯录已经启用,并且你之前已经同步过数据,你会看到一个选项“保留在我的iPhone上”。这表示你当前的通讯录数据已经被合并到iCloud中,并且可以在你的iPhone上随时访问。
如果通讯录是关闭状态,你需要点击“通讯录”开关,系统会询问你是否要合并本地通讯录到iCloud。选择“合并”后,你的本地通讯录将上传到iCloud,并与iCloud中的现有数据合并。
3. 恢复通讯录到新设备
如果你更换了一部新的苹果手机,并且希望将旧手机上的通讯录恢复到新手机上,只需在新手机上登录相同的Apple ID,并开启iCloud中的通讯录同步。系统会将你的通讯录数据从iCloud下载到新手机上。
方法二:使用iTunes导出通讯录到电脑
如果你希望将通讯录导出到电脑上,可以使用iTunes进行备份,然后从备份文件中提取通讯录数据。
1. 连接设备与电脑
首先,使用数据线将你的苹果手机连接到电脑上。然后,启动iTunes应用程序。
2. 选择设备与备份
在iTunes中,点击左侧设备栏中的你的苹果手机图标。在设备信息页面中,点击左侧的“摘要”标签。
3. 执行备份
在右侧“备份”栏中,勾选“本电脑”,然后点击“立即备份”按钮。iTunes将开始备份你的苹果手机数据,包括通讯录。
4. 导出通讯录
备份完成后,你需要在电脑上找到iTunes备份文件,并使用第三方软件(如iMazing或iExplorer)来提取通讯录数据。这些软件通常允许你浏览备份文件的内容,并将通讯录导出为VCF文件或其他格式。
方法三:通过SIM卡导出通讯录
如果你的通讯录数据量不大,或者你只需要导出部分联系人,可以考虑将通讯录导入到SIM卡中,然后再从SIM卡导出到其他设备。
1. 导出到SIM卡
在你的苹果手机上,点击“设置”图标进入设置界面。然后,找到并点击“通讯录”选项。在通讯录页面中,点击“导入SIM卡通讯录”按钮。系统会将你的联系人信息导入到SIM卡中。
2. 从SIM卡导入到其他设备
将SIM卡插入到另一部手机(支持从SIM卡导入通讯录的手机)中。然后,按照该手机的操作步骤,将通讯录从SIM卡导入到手机中。
注意事项
1. 数据备份
在进行任何通讯录导出操作之前,建议先备份你的数据。无论是使用iCloud还是iTunes,都可以确保你的通讯录数据在意外情况下不会丢失。
2. 隐私保护
通讯录中可能包含你的个人隐私信息,因此在导出通讯录时,请确保你的设备安全,并避免将通讯录数据泄露给不可信的人或机构。
3. 兼容性
不同的手机和设备可能支持不同的通讯录格式和导入导出方式。在导出通讯录之前,请确认你的目标设备支持你所选择的格式。
4. 第三方软件
在使用第三方软件进行通讯录导出时,请确保软件来源可靠,避免下载和安装恶意软件。同时,仔细阅读软件的使用说明,以确保正确操作。
结语
通过以上几种方法,你可以轻松地将苹果手机通讯录导出到其他地方。iCloud备份与同步提供了一种方便且高效的方式,适用于多部设备间的数据同步;使用iTunes导出到电脑则适用于需要将通讯录数据保存到本地的情况;而通过SIM卡导出则适用于数据量较小或只需要导出部分联系人的情况。
无论你选择哪种方法,都需要确保数据的安全性和隐私保护。同时,建议定期备份你的通讯录数据,以防意外情况导致数据丢失。希望这篇文章能帮助你顺利导出苹果手机的通讯录数据。
- 上一篇: 如何制作U盘启动盘并安装系统?
- 下一篇: 蛇果宴:美食家的轻松盛宴秘籍