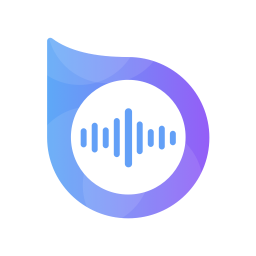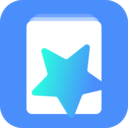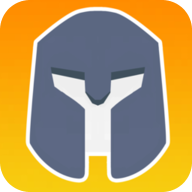如何找到并使用360的文件粉碎机?
作者:佚名 来源:未知 时间:2024-11-16

在日常使用电脑的过程中,我们难免会遇到一些难以删除的文件或文件夹,这些顽固的文件可能是因为程序错误、病毒感染或者系统权限设置不当等原因造成的。此时,360安全卫士中的文件粉碎机便成为了一个非常实用的工具。它可以帮助我们彻底删除这些顽固文件,确保电脑系统的整洁和安全。然而,对于一些新手用户来说,如何找到并使用360文件粉碎机可能还是一个难题。本文将详细介绍如何找到并使用360文件粉碎机,帮助大家轻松解决文件删除难题。

一、安装360安全卫士
首先,我们需要确保电脑上已经安装了360安全卫士。如果尚未安装,可以通过以下步骤进行下载和安装:
1. 打开浏览器:使用你喜欢的浏览器,如Chrome、Firefox、Edge等。
2. 访问360官方网站:在浏览器的地址栏中输入“360.cn”或者通过搜索引擎搜索“360安全卫士”进入官方网站。
3. 下载360安全卫士:在官方网站上找到360安全卫士的下载链接,并点击下载。
4. 安装360安全卫士:下载完成后,双击安装包,按照提示完成安装过程。
二、找到360文件粉碎机
安装完成后,我们就可以在360安全卫士中找到文件粉碎机了。以下是具体步骤:
1. 打开360安全卫士:双击桌面上的360安全卫士图标,或者在开始菜单中找到360安全卫士并单击打开。
2. 进入功能大全:在360安全卫士的主界面上,找到并点击“功能大全”选项。这是一个集成了各种实用工具的区域。
3. 查找文件粉碎机:在功能大全界面中,你可以通过搜索或者浏览的方式找到“文件粉碎机”。通常,文件粉碎机会被归类在“数据安全”或者“系统工具”等分类下。如果你不确定具体位置,可以使用搜索功能,在搜索框中输入“文件粉碎机”进行搜索。
4. 添加到主界面:为了方便以后的使用,你可以将文件粉碎机添加到360安全卫士的主界面上。在文件粉碎机的图标上点击右键,选择“添加到主界面”即可。
三、使用360文件粉碎机
找到文件粉碎机后,我们就可以开始使用它来删除顽固文件了。以下是具体的使用步骤:
1. 打开文件粉碎机:在360安全卫士的功能大全中或者主界面上,找到并点击“文件粉碎机”图标,打开文件粉碎机界面。
2. 添加要粉碎的文件:在文件粉碎机界面中,点击“添加文件”按钮,然后选择你要删除的顽固文件。如果你需要删除多个文件或文件夹,可以按住Ctrl键进行多选。另外,你也可以直接将文件或文件夹拖拽到文件粉碎机界面中。
3. 预览并确认:在添加完要粉碎的文件后,文件粉碎机会显示一个列表,列出所有将要被删除的文件。此时,你可以仔细检查这个列表,确保没有误删的文件。如果有不需要删除的文件,可以点击该文件旁边的“移除”按钮进行删除。
4. 开始粉碎:确认无误后,点击文件粉碎机界面下方的“粉碎文件”按钮。此时,文件粉碎机会开始删除选中的文件。请注意,这个过程可能需要一些时间,具体取决于你要删除的文件数量和大小。
5. 查看粉碎结果:粉碎完成后,文件粉碎机会显示一个结果界面,告诉你哪些文件已经被成功删除,哪些文件因为某些原因(如权限不足)未能被删除。如果有未能删除的文件,你可以尝试以管理员身份运行360安全卫士,然后再次进行粉碎操作。
四、注意事项
在使用360文件粉碎机时,需要注意以下几点:
1. 谨慎选择:由于文件粉碎机会彻底删除选中的文件,无法恢复,因此在添加文件时要特别小心,确保没有误删的文件。
2. 权限问题:有时候,即使你使用了文件粉碎机,仍然可能遇到因为权限不足而无法删除文件的情况。此时,你可以尝试以管理员身份运行360安全卫士,或者通过修改文件或文件夹的权限来解决这个问题。
3. 病毒扫描:在删除顽固文件之前,最好先使用360安全卫士的病毒扫描功能对文件进行扫描,确保这些文件不是因为病毒感染而产生的。
4. 定期清理:为了保持电脑系统的整洁和安全,建议定期使用360文件粉碎机来清理那些不再需要但又难以删除的文件。
5. 备份重要数据:在进行任何删除操作之前,都建议备份重要数据,以防万一出现误删或者数据丢失的情况。
五、总结
通过以上步骤,我们可以轻松找到并使用360文件粉碎机来删除那些顽固的文件或文件夹。360文件粉碎机不仅操作简单方便,而且功能强大,是处理电脑中难以删除文件的好帮手。如果你在使用电脑时遇到了类似的问题,不妨试试360文件粉碎机,相信它会给你带来意想不到的帮助。同时,也要注意在使用过程中保持谨慎和耐心,确保不会误删重要文件。
- 上一篇: 揭秘:免费更换QQ空间背景音乐的绝妙方法
- 下一篇: DNF账号封禁状态一键速查方法