如何设置Word页脚连续页码
作者:佚名 来源:未知 时间:2024-11-15
在日常办公和学习中,Word文档的使用极为频繁,而设置连续页码则是文档编辑中的一项基本任务。正确的页码设置不仅方便阅读者查阅,还能提高文档的专业性。本文将详细介绍如何在Word文档的页脚中设置连续页码,确保页码在整个文档中保持连续性。
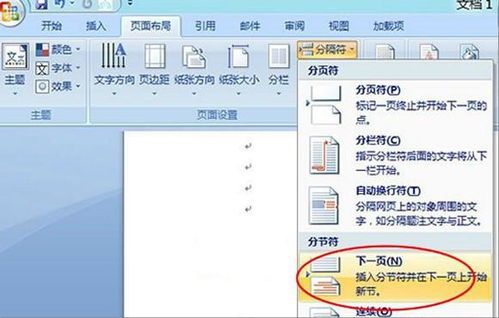
Word页脚设置连续页码的方法
方法一:通过“页码”功能直接设置
1. 打开文档:

首先,在电脑上打开需要设置连续页码的Word文档。
2. 插入页码:
在Word的顶部菜单栏中,找到并点击“插入”选项卡。
在下拉菜单中,选择“页码”按钮。
此时会弹出一个对话框,选择“页面底端”选项,并在子选项中选择喜欢的页码样式(如居中、靠右等)。
点击“确定”按钮,完成页码的初步插入。
3. 设置页码格式:
插入页码后,双击页脚中的页码,进入页码编辑状态。
在选中的页码上单击鼠标右键,在弹出的菜单中选择“设置页码格式”。
在弹出的“页码格式”对话框中,选择“续前节”选项,确保页码是连续的。
根据需要,还可以选择页码编号的起始数字(通常为1)。
点击“确定”按钮,完成页码格式的设置。
4. 检查与调整:
通过打印预览功能,检查页码的设置是否正确。
如果发现页码有误或不符合要求,可以回到页码编辑状态进行调整。
方法二:通过页脚设置页码
1. 插入页脚:
在Word的顶部菜单栏中,找到并点击“插入”选项卡。
在下拉菜单中,选择“页脚”按钮。
从弹出的子菜单中,选择喜欢的内置样式,并点击插入。
2. 插入页码:
在插入的页脚中,找到并点击“插入页码”按钮(通常位于页脚编辑工具栏中)。
在弹出的对话框中,选择页码样式,并点击“确定”按钮。
3. 编辑页码格式:
双击页脚中的页码,进入页码编辑状态。
选中页码,然后单击鼠标右键,在弹出的菜单中选择“设置页码格式”。
在弹出的“页码格式”对话框中,确保选择“续前节”选项,以保持页码连续性。
点击“确定”按钮,完成页码格式的设置。
4. 删除页脚(如果需要):
如果需要删除页脚中的页码,可以通过菜单栏中的“插入”->“页脚”->“删除页脚”进行删除。
或者,双击页脚,全选页码后直接删除。
注意事项与常见问题
1. 分节符的使用:
如果文档中存在多个章节或部分,并且每个部分的页码需要重新开始编号,可以在每个部分的开头插入分节符。
插入分节符的方法是:将光标放在需要分节的位置,然后选择“布局”或“页面布局”选项卡中的“分隔符”->“分节符”->“下一页”。
在分节符后,重新设置页码格式,并选择合适的起始页码。
2. 页码连续性检查:
在设置完连续页码后,务必通过打印预览功能检查页码是否正确连续。
如果发现页码不连续,可以检查文档中的分节符和页码格式设置是否正确。
3. 页码样式的修改:
如果需要修改页码样式(如字体、大小、颜色等),可以在页码编辑状态下进行。
选中页码后,单击鼠标右键,在弹出的菜单中选择“字体”进行样式修改。
4. 文档保存与备份:
在编辑文档时,注意定期保存,避免因为意外情况导致编辑的内容丢失。
同时,也要注意定期备份重要文档,避免因为电脑故障等原因导致数据丢失。
5. 页码删除与重新设置:
如果需要删除已经设置的页码,可以通过双击页码进入编辑状态后直接删除。
如果需要重新设置页码,可以按照上述方法进行重新设置。
6. 文档分节与页码连续性的关系:
文档中的分节符会影响页码的连续性。如果在某个位置插入了分节符,并且希望该位置后的页码重新开始编号,那么需要在该分节符后重新设置页码格式。
如果希望保持页码连续性,则不要在该位置插入分节符,或者在插入分节符后选择“续前节”选项。
7. 打印预览与调整:
在设置完页码后,务必通过打印预览功能查看页码效果。
如果发现页码位置、样式或连续性不符合要求,可以回到编辑状态进行调整。
通过以上两种方法,可以轻松地在Word文档的页脚中设置连续页码。在设置过程中,需要注意分节符和页码格式的正确使用,以及通过打印预览功能进行效果检查。同时,也要注意文档的保存和备份,避免数据丢失。希望本文能够帮助您轻松掌握Word页脚连续页码的设置方法,提高文档的可读性和查找效率。
- 上一篇: 轻松指南:在英雄联盟中如何购买额外符文页
- 下一篇: 探索多彩生活:生活方式的核心分类揭秘































