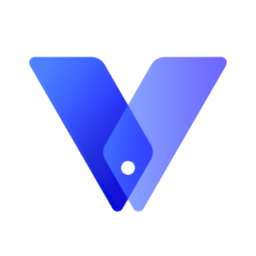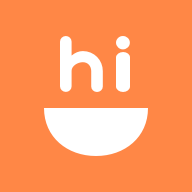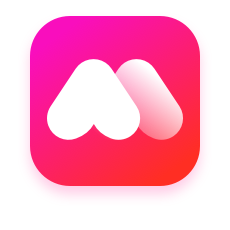一分钟PS教程:打造个性闪动头像,彰显独特魅力
作者:佚名 来源:未知 时间:2024-11-20
在社交媒体上,一个独特的头像总能让你在众多好友中脱颖而出。而今天,我们将教你一个简单的方法——使用Photoshop(简称PS)在短短一分钟内制作一个闪动头像,让你的个人形象瞬间变得与众不同。无需复杂的图形设计知识,只需跟随以下步骤,就能轻松完成这个有趣的小项目。

准备工作
在开始之前,请确保你已经安装了Photoshop软件,并且你的电脑上有一张清晰的个人照片作为头像基础。如果你还没有PS,可以考虑下载试用版或者寻找一些功能相似的免费图像处理软件,但本文的讲解将基于Photoshop进行。
步骤一:打开Photoshop并导入图片
1. 启动Photoshop:双击桌面上的Photoshop图标,打开软件。
2. 新建文件或打开图片:如果你已经有了想要使用的图片,可以直接通过“文件”菜单选择“打开”,然后找到并导入你的图片。如果你希望从头开始设计,可以选择“文件”->“新建”,创建一个新的空白文档,并设置合适的尺寸(一般建议头像尺寸为正方形,如100x100像素)。
3. 调整图片大小:如果导入的图片尺寸不符合要求,可以通过“图像”菜单下的“图像大小”选项调整其宽度和高度,保持比例或手动输入新的尺寸。
步骤二:创建闪动效果
闪动效果的关键在于添加一些动态元素,比如发光或闪烁的光晕。Photoshop提供了多种工具来实现这一点,这里我们将使用“滤镜”和“图层样式”来快速达成目的。
1. 复制图层:在图层面板中,找到你的图片图层,右键点击它并选择“复制图层”,或者直接使用快捷键Ctrl+J(Windows)或Cmd+J(Mac)。这样做是为了保留原始图片,以便后续可能的修改。
2. 添加外发光效果:选中复制的图层,点击图层面板底部的“添加图层样式”按钮(一个fx图标),在弹出的菜单中选择“外发光”。在“外发光”设置窗口中,你可以调整发光颜色、大小、扩展和范围等参数,直到达到你想要的效果。通常,选择一个与图片主体颜色对比鲜明的发光颜色,并适当增加大小和扩展值,可以使闪动效果更加明显。
3. 调整图层不透明度:为了让闪动效果更加自然,你可以适当降低发光图层的不透明度。在图层面板中,直接拖动不透明度滑块即可调整。
4. 添加动画帧:接下来,我们需要为头像添加动画效果。转到“窗口”菜单,选择“时间轴”。如果时间轴面板没有出现动画帧的选项,请点击面板右上角的小菜单按钮,选择“创建帧动画”。在时间轴面板中,点击“复制所选帧”按钮(通常是一个带有加号的小方块图标),创建一个新的动画帧。
5. 编辑动画帧:现在你有两个动画帧。在第一帧中,保持发光图层的不透明度不变;在第二帧中,将发光图层的不透明度设置为0%或非常低,以模拟光线的闪烁。你可以在时间轴面板中调整每帧的持续时间,通常设置为0.1秒到0.5秒之间,以达到流畅的闪烁效果。
步骤三:预览并导出动画
1. 预览动画:在时间轴面板的底部,有一个播放按钮,点击它可以预览你的闪动头像效果。如果一切正常,你会看到一个静态头像周围围绕着闪烁的光芒。
2. 导出GIF:要保存这个动画,你需要将其导出为GIF格式。点击“文件”菜单,选择“导出”->“存储为Web所用格式(旧版)”。在弹出的窗口中,选择GIF作为导出格式,并调整颜色、抖动和循环次数等设置。确保勾选“循环选项”中的“永远”或“次数”(根据你的需要),然后点击“存储”按钮,选择保存位置和文件名。
优化技巧与注意事项
选择高质量原图:为了获得最佳的闪动效果,请确保你的原始图片清晰度高,色彩鲜明。低分辨率或模糊的图片在添加特效后可能会显得更加模糊。
调整发光颜色:外发光颜色的选择非常重要,它应该与你的头像主体颜色相协调,但又足够突出以吸引注意力。你可以尝试不同的颜色组合,直到找到最满意的搭配。
控制动画速度:动画帧的持续时间直接影响到闪动效果的快慢。太快的闪烁可能让人眼花缭乱,而太慢则可能失去吸引力。通过反复预览和调整,找到最适合的速度。
优化GIF大小:GIF文件往往比JPEG或PNG文件大,因为GIF需要存储每一帧的图像数据以及动画控制信息。在导出时,你可以通过减少颜色数量、降低图像质量或调整帧速率来减小文件大小,但要注意保持图像的清晰度和动画的流畅性。
备份原始文件:在进行任何编辑之前,建议先备份你的原始图片文件。这样,即使你在编辑过程中犯了错误或不喜欢最终结果,也可以轻松恢复到原始状态。
结语
通过以上步骤,你可以在不到一分钟的时间内用Photoshop制作一个独特而引人注目的闪动头像。这个小小的改变不仅能让你的社交媒体形象更加生动有趣,还能让你在朋友和关注者中留下深刻印象。不妨现在就动手尝试吧!记住,创意是无价的,不要害怕尝试新的想法和技术,你的每一次尝试都可能带来意想不到的结果。