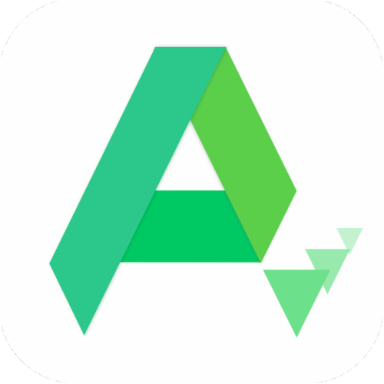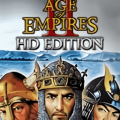如何在WORD方框中快速打勾或打叉?— 五种实用方法揭秘
作者:佚名 来源:未知 时间:2024-11-12
在Word文档中,我们时常需要在方框内打勾或打叉,以表示某种状态或选项。这种操作虽然看似简单,但对于初学者来说,可能会遇到一些困扰。今天,我将为大家介绍五种在Word方框里打勾或打叉的方法,帮助大家轻松应对这一需求。

方法一:利用符号插入
1. 插入方框:

首先,我们需要在Word文档中插入一个方框。可以通过“插入”选项卡下的“形状”功能,选择“矩形”并绘制一个正方形,然后将其调整到合适的大小。或者,你也可以直接使用“插入”选项卡中的“符号”功能,从符号库中选择一个方框符号。
2. 插入勾或叉:
接下来,我们需要插入勾(√)或叉(×)。同样地,可以通过“插入”选项卡下的“符号”功能来实现。在符号库中,你可以找到这两个符号,选择后插入到文档中。
3. 调整位置:
插入勾或叉后,你可能需要调整其位置,使其恰好位于方框内。这可以通过选中符号并使用方向键进行微调来实现。
方法二:利用Wingdings字体
1. 输入字母:
Wingdings字体中包含了方框内打勾或打叉的字符。首先,你需要将光标放置在需要插入方框打勾或打叉的位置。然后,切换到Wingdings字体(在“开始”选项卡下的“字体”列表中选择)。
2. 选择字符:
在切换到Wingdings字体后,你可以通过输入特定的字母来得到方框打勾或打叉的符号。例如,输入大写字母“R”可以得到方框打勾的符号,输入大写字母“Q”可以得到方框打叉的符号。
3. 调整大小:
由于Wingdings字体中的字符大小可能与你的文档其他部分不匹配,因此你可能需要调整其大小以保持一致。可以通过选中符号并使用“字体大小”功能来调整。
方法三:利用开发工具选项按钮
1. 启用开发工具:
如果你的Word版本中没有直接显示“开发工具”选项卡,你需要先启用它。可以通过“文件”->“选项”->“自定义功能区”,在右侧列表中勾选“开发工具”来启用。
2. 插入选项按钮:
启用开发工具后,你可以在“开发工具”选项卡下找到“控件”组中的“选项按钮”功能。点击后,在文档中绘制一个选项按钮。
3. 编辑按钮文本:
默认情况下,选项按钮会带有“Option Button”的文本。你可以选中这个按钮,然后在其属性中编辑文本,将其替换为空(即不显示文本),或者根据需要设置其他文本。不过,由于我们的目的是在方框内打勾或打叉,因此通常不需要显示文本。
4. 设置按钮状态:
要在选项按钮内打勾或打叉,你需要通过VBA(Visual Basic for Applications)编程来实现。这对于不熟悉编程的用户来说可能有些困难。但幸运的是,你可以通过设置控件的格式来模拟打勾或打叉的效果。例如,你可以为选中状态的按钮设置一个背景色或边框颜色,以区分于未选中状态。
5. 注意事项:
使用开发工具选项按钮的方法虽然灵活且功能强大,但需要一定的编程知识。如果你不熟悉VBA编程,可能需要寻求他人的帮助或参考相关的教程。
方法四:利用复选框控件(针对Office 365及更高版本)
1. 插入复选框:
如果你的Word版本是Office 365或更高版本,你可以利用内置的“复选框”控件来轻松实现方框打勾或打叉的效果。在“开发工具”选项卡下(如果未显示,请按照方法三中的步骤启用),找到“控件”组中的“复选框”功能。点击后,在文档中绘制一个复选框。
2. 编辑复选框:
绘制复选框后,你可以通过双击它来打开其属性窗口。在这里,你可以设置复选框的默认状态(选中或未选中)、标签文本等。不过,同样地,由于我们的目的是在方框内打勾或打叉,因此通常不需要设置标签文本。
3. 使用复选框:
复选框控件允许用户通过点击来切换其选中状态。在选中状态下,复选框内会显示一个勾;在未选中状态下,则不显示勾。这使得复选框成为表示二选一状态的理想选择。
方法五:利用第三方插件或工具
除了上述内置方法外,你还可以利用一些第三方插件或工具来实现方框打勾或打叉的效果。例如:
1. Office插件市场:
Microsoft Office提供了一个插件市场,其中包含了各种增强Word功能的插件。你可以在其中搜索并安装与方框打勾或打叉相关的插件。这些插件通常提供了更直观、更易于使用的界面来插入和管理方框打勾或打叉的符号。
2. 在线工具:
此外,还有一些在线工具可以帮助你在Word文档中插入方框打勾或打叉的符号。这些工具通常提供了多种样式和颜色供你选择,并允许你将生成的符号直接复制到Word文档中。不过,需要注意的是,在线工具可能存在隐私和安全问题,因此在使用时需要谨慎选择。
3. 自定义快捷键:
一些插件还允许你自定义快捷键来快速插入方框打勾或打叉的符号。这可以大大提高你的工作效率,特别是在需要频繁插入这些符号的文档中。
总结
在Word方框里打勾或打叉是一个常见的需求,但实现方法却多种多样。本文介绍了五种不同的方法,包括利用符号插入、Wingdings字体、开发工具选项按钮、复选框控件以及第三方插件或工具。每种方法都有其优缺点和适用场景,你可以根据自己的需求和熟练程度来选择最适合的方法。希望这篇文章能帮助你轻松应对Word方框打勾或打叉的需求。
- 上一篇: 电脑桌面图标消失?快速解决方法在这里!
- 下一篇: 新手必看!轻松学会网银充值手机话费,入学前必备技能