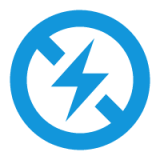如何用Cool Edit Pro调整伴奏的升降调?
作者:佚名 来源:未知 时间:2024-11-09
如何用Cool Edit Pro(CE)给伴奏升降调?

Cool Edit Pro(CE)是一款功能全面且使用方便的音频编辑软件,它可以帮助用户对音频文件进行各种处理,包括升降调。对于需要调整伴奏音调的用户来说,CE是一个绝佳的选择。接下来,我们将详细介绍如何使用Cool Edit Pro给伴奏进行升降调操作。

一、准备工作
1. 安装Cool Edit Pro软件
首先,你需要在电脑上安装Cool Edit Pro软件。可以从官方网站或其他可靠的下载平台获取安装包,并按照安装步骤进行安装。
2. 获取伴奏文件
你需要有一个需要升降调的伴奏文件,可以是MP3、WAV等格式。
二、导入伴奏文件
1. 启动Cool Edit Pro
打开Cool Edit Pro软件,进入主界面。
2. 导入伴奏文件
在主界面中,点击“文件”菜单,选择“打开”,找到你需要处理的伴奏文件,点击打开。伴奏文件将被导入到CE中,并显示在波形编辑页面中。
三、调整伴奏音调
1. 进入变速/变调效果
在波形编辑页面的左侧,有一个效果栏。点击“效果”,在下拉菜单中选择“变速/变调”。
2. 选择变速器
在变速/变调子菜单中,选择“变速器”。这将打开变速器的设置界面。
3. 设置变速模式
在变速器的界面中,你需要选择变速模式。一般来说,选择第二项“变速(保持速度)”会比较合适。这个模式会在改变音调的同时保持原有的速度不变。
4. 选择升降调
在变速器的上方,有一个“恒定速度”选项。点击这个选项,你会看到一系列的变换选项。其中,表示升调,b表示降调。根据你的需要,选择你想要升降的Key数。例如,如果你想升一个调,可以选择一个接近100的数值但稍大于100的选项(因为具体的数值可能会因软件版本和设置不同而有所差异,但一般来说,100代表原调,大于100表示升调,小于100表示降调)。
5. 预览和调整
设置好升降调之后,可以点击预览按钮,试听调整后的效果。如果满意,点击确定按钮,保存调整后的伴奏文件。如果不满意,可以重新调整数值,直到达到你想要的效果。
四、保存调整后的伴奏文件
1. 回到多轨界面
在波形编辑页面完成音调调整后,你可能需要回到多轨界面进行进一步的处理或保存。在波形编辑页面的左上角,有一个绿色的按钮,点击它可以切换到多轨界面。
2. 混缩并保存文件
在多轨界面中,你可以看到已经调整好的伴奏文件。接下来,你需要将调整后的伴奏文件进行混缩并保存。点击“文件”菜单,选择“混缩另存为”。在弹出的对话框中,为文件重新命名,选择文件类型为MP3或其他你需要的格式,然后点击保存按钮。
五、注意事项
1. 避免失真
在升降调的过程中,如果调整的幅度过大,可能会导致音频失真。因此,建议在可控的范围内进行调整,不要一次性升降太多Key。如果不确定调整的幅度,可以先预览一下效果,再决定是否进行保存。
2. 软件版本
不同的Cool Edit Pro版本可能在界面和功能上略有差异。因此,上述步骤可能需要根据你使用的软件版本进行适当调整。如果遇到问题,可以参考软件的帮助文档或在线教程。
3. 备份原文件
在进行任何音频处理之前,建议先备份原文件。这样,在处理过程中出现问题时,你可以随时恢复到原始状态。
六、用户评价
Cool Edit Pro作为一款功能全面的音频编辑软件,受到了广大用户的喜爱和好评。以下是一些用户对Cool Edit Pro的评价:
“Cool Edit Pro功能全面,使用也挺方便的,大力推荐!”
“Cool Edit Pro软件非常好用,下载速度很快,很方便!”
“Cool Edit Pro下载安装使用一条龙,界面设计很容易上手,功能很丰富,真方便!”
“Cool Edit Pro整体感觉不错,还是挺满意的,安装运行很流畅!”
“Cool Edit Pro方便实用,很给力,软件非常好用!”
七、总结
通过Cool Edit Pro软件,我们可以轻松地对伴奏文件进行升降调处理。只需要按照上述步骤进行操作,就可以得到你想要的效果。同时,注意避免失真、备份原文件等细节问题,可以确保处理过程的顺利和音频文件的质量。希望这篇文章能够帮助你更好地使用Cool Edit Pro进行音频处理!