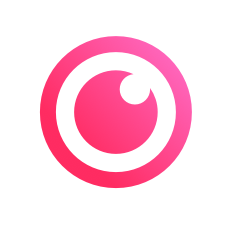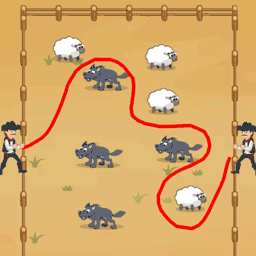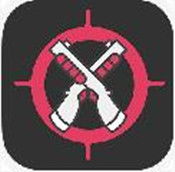如何自定义文件夹图标
作者:佚名 来源:未知 时间:2024-11-09
在日常使用电脑的过程中,文件夹是我们存储和管理文件的重要工具。不过,默认的文件夹图标往往显得单调,无法直观地展示文件夹的内容和用途。为了让你的文件夹更加个性化和易于区分,更改文件夹图标便成了一个不错的选择。接下来,我将详细介绍如何更改文件夹的图标,让你轻松拥有独一无二的文件夹外观。

第一步:准备图标文件
更改文件夹图标的第一步是准备一个你喜欢的图标文件(ICO)。图标文件通常具有“.ico”扩展名,这些文件包含了多个大小和颜色深度的图像,可以确保在不同显示设置下都能保持清晰。如果你没有现成的ICO文件,可以使用图像编辑软件(如Photoshop、GIMP)将你喜欢的图片转换为ICO格式,或者使用在线工具进行转换。

此外,你还可以从网上下载各种免费的图标包,这些图标包通常包含了多种风格和主题的ICO文件,可以满足不同的需求。
第二步:找到目标文件夹
在更改图标之前,你需要找到你想要更改图标的文件夹。你可以在文件资源管理器中浏览你的文件,找到目标文件夹并右键点击它。在右键菜单中,选择“属性”选项。
第三步:进入文件夹属性窗口
右键点击文件夹后,会弹出一个菜单,选择“属性”选项。这将打开文件夹的属性窗口。在这个窗口中,你可以看到文件夹的名称、位置、大小等信息,以及一个名为“自定义”的选项卡。
第四步:更改文件夹图标
在文件夹属性窗口中,点击“自定义”选项卡。你会看到一个名为“文件夹图标”的部分。在这个部分中,你可以看到一个默认的文件夹图标,旁边有一个“更改图标”的按钮。
点击“更改图标”按钮,会弹出一个新的窗口,这个窗口列出了系统中可用的图标。你可以在这里选择一个系统自带的图标,但是为了个性化,我们通常会选择我们之前准备好的ICO文件。
在图标选择窗口的下方,有一个“浏览”按钮。点击它,你可以浏览你的电脑,找到并选择你之前准备的ICO文件。选择好ICO文件后,点击“打开”按钮,这个图标就会出现在图标选择窗口中。
选择你喜欢的图标后,点击“确定”按钮。此时,你会返回到文件夹属性窗口,你会看到“文件夹图标”部分已经显示了你选择的图标。再次点击“确定”按钮,关闭文件夹属性窗口。
第五步:查看更改效果
完成上述步骤后,你的文件夹图标就已经更改成功了。你可以回到文件资源管理器,找到你刚才更改图标的文件夹,你会看到它的图标已经变成了你选择的图标。
额外技巧:使用快捷方式更改图标
除了直接在文件夹属性中更改图标外,你还可以通过创建文件夹的快捷方式,然后更改快捷方式的图标来间接更改文件夹的图标。这种方法的好处是,你可以在不改变原始文件夹属性的情况下,为文件夹创建一个具有不同图标的快捷方式。
首先,右键点击你想要更改图标的文件夹,选择“创建快捷方式”选项。这会在当前位置创建一个指向该文件夹的快捷方式。然后,右键点击这个快捷方式,选择“属性”选项。
在快捷方式的属性窗口中,同样选择“自定义”选项卡,然后点击“更改图标”按钮。接下来,按照之前的步骤,选择你想要的图标,并应用更改。
完成更改后,你可以将这个快捷方式移动到任何你想要的位置,包括桌面、任务栏或其他文件夹中。这样,你就拥有了一个具有自定义图标的文件夹快捷方式,而原始的文件夹图标保持不变。
注意事项
1. 图标文件的大小和分辨率:虽然ICO文件可以包含多个大小和分辨率的图像,但是为了确保图标在所有情况下都保持清晰,建议使用高分辨率的图标文件。一般来说,128x128像素或更大的图标文件是一个不错的选择。
2. 系统兼容性:不同的操作系统和不同的桌面环境可能对图标文件的支持有所不同。例如,Windows系统通常支持ICO格式的图标文件,而macOS则更倾向于使用ICNS格式的图标文件。因此,在更改图标之前,请确保你的图标文件与你的操作系统兼容。
3. 备份原始图标:在更改文件夹图标之前,最好先备份原始图标。这样,如果你对更改后的图标不满意,或者想要恢复到原始图标,就可以轻松实现。
4. 权限问题:在某些情况下,你可能需要管理员权限才能更改文件夹的图标。如果你遇到权限问题,请尝试以管理员身份运行文件资源管理器或属性窗口。
总结
更改文件夹图标不仅可以让你的电脑桌面更加个性化和美观,还可以帮助你更快地找到和使用特定的文件夹。通过准备ICO文件、找到目标文件夹、进入文件夹属性窗口、更改文件夹图标以及查看更改效果这几个步骤,你可以轻松实现文件夹图标的更改。此外,你还可以使用快捷方式更改图标的方法,在不改变原始文件夹属性的情况下,为文件夹创建一个具有不同图标的快捷方式。希望这篇文章能够帮助你更好地管理你的文件夹,让你的电脑桌面更加丰富多彩。
- 上一篇: 坡道定点停车时应该看哪个点作为参照?
- 下一篇: 怎样办理身份证的流程是什么?