Win7系统连接WiFi的详细步骤
作者:佚名 来源:未知 时间:2024-11-10
在数字化时代,无论是学习、工作还是娱乐,网络已成为我们日常生活中不可或缺的一部分。如果你使用的是Windows 7系统,并且想要连接WiFi网络,本文将为你详细介绍如何在Win7系统中轻松连接WiFi。无论你是笔记本电脑用户还是台式机用户,都可以在这里找到适合自己的连接方式。
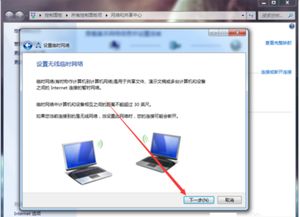
一、准备工作
在开始连接WiFi之前,你需要确保电脑满足以下条件:

1. 笔记本电脑:通常内置无线网卡,只需确认其已开启。你可以通过键盘上的快捷键(如Fn+F2,具体按键可能因品牌而异)来开启无线网卡,或者观察电脑屏幕右下角是否有无线网卡图标(信号格状图标)。
2. 台式机:需要确保已安装无线网卡及相应的驱动程序,并确认无线网卡已启用。如果还没有安装无线网卡,可以购买一款适合你的USB无线网卡并插入电脑,然后安装驱动程序。
二、连接WiFi步骤
笔记本电脑用户
对于笔记本电脑用户来说,连接WiFi通常比较简单,步骤如下:
1. 点击WiFi图标:
在桌面右下角找到WiFi图标(通常是一个信号格状图标),点击它。系统会列出附近所有可用的无线网络(SSID)。
2. 选择网络:
在无线网络列表中,找到你想要连接的WiFi网络名称,点击它。如果该WiFi网络需要密码,系统会弹出一个密码输入框。
3. 输入密码:
在密码输入框中输入正确的WiFi密码,然后点击“连接”按钮。系统会开始尝试连接到WiFi网络,并进行身份验证和加密握手过程。
4. 等待连接:
等待片刻,如果密码正确且网络信号良好,系统会显示“已连接”状态,并显示已连接的WiFi网络名称。
台式机用户
对于台式机用户来说,连接WiFi的步骤稍微复杂一些,需要通过“控制面板”中的“网络和共享中心”来启用和管理WiFi连接。具体步骤如下:
1. 打开控制面板:
点击任务栏右下角的“开始”按钮,选择“控制面板”。
2. 进入网络和共享中心:
在控制面板窗口中,找到并点击“网络和共享中心”选项。
3. 设置新的连接或网络:
在“网络和共享中心”窗口中,点击“设置新的连接或网络”。
4. 选择连接方式:
在“设置连接或网络”窗口中,选择“否,创建新连接”,然后选择“使用无线进行连接”,并点击“下一步”。
5. 选择WiFi网络:
系统会列出附近所有可用的无线网络(SSID)。在列表中找到你想要连接的WiFi网络名称,点击它。
6. 输入密码:
如果该WiFi网络需要密码,系统会弹出一个密码输入框。输入正确的WiFi密码,然后点击“连接”按钮。
7. 等待连接:
系统会开始尝试连接到WiFi网络,并进行身份验证和加密握手过程。等待片刻,如果密码正确且网络信号良好,系统会显示“已连接”状态,并显示已连接的WiFi网络名称。
三、高级设置
如果你的WiFi网络需要特定的IP地址、子网掩码、默认网关等设置,可以在WiFi连接界面中进行手动配置。具体步骤如下:
1. 打开网络和共享中心:
按照前面的步骤,打开“网络和共享中心”窗口。
2. 管理无线网络:
在左侧菜单中,点击“管理无线网络”链接。
3. 选择WiFi网络:
在“管理无线网络”窗口中,找到你要连接的WiFi网络,右键点击它,然后选择“属性”。
4. 配置网络:
在WiFi网络属性窗口中,选择“网络”选项卡。在这里,你可以手动设置IP地址、子网掩码、默认网关等参数。
5. 应用设置:
完成设置后,点击“确定”按钮保存设置。
四、常见问题及解决方案
在连接WiFi的过程中,可能会遇到一些常见问题。以下是这些问题及其解决方案:
1. 无线网卡未开启:
检查无线网卡是否已经开启。对于笔记本电脑,可以通过键盘上的快捷键或屏幕右下角的图标来确认。对于台式机,确保无线网卡已正确安装并启用。
2. WiFi信号弱:
确认WiFi信号是否存在,并尝试移动到信号更强的位置。如果可能,调整路由器的位置或增加WiFi信号放大器。
3. 密码错误:
检查输入的WiFi密码是否正确。如果忘记了密码,可以联系网络管理员或查看路由器背面的标签。
4. 驱动程序问题:
确认无线网卡驱动程序是否正常工作。可以尝试更新或重新安装驱动程序。
5. 网络设置错误:
检查网络设置是否有误,如IP地址冲突等。可以使用“ipconfig /release”和“ipconfig /renew”命令来重置网络适配器。
6. 路由器问题:
确认路由器是否已连接到互联网。可以尝试重启路由器来解决问题。
7. DNS设置错误:
检查电脑的DNS设置是否正确。可以尝试使用公共DNS服务器地址(如8.8.8.8)。
五、测试网络连接
成功连接到WiFi网络后,你可以打开浏览器或其他应用程序来测试网络连接是否正常。以下是一些测试网络连接的方法:
1. 打开浏览器:
打开你常用的浏览器,访问一个网站(如www.baidu.com),看看是否能够正常加载。
2. Ping命令:
打开命令提示符(cmd),输入“ping www.baidu.com”,看看是否能够收到回复。
3. 网络诊断:
在Windows系统中,可以使用“网络和共享中心”中的“诊断”功能来检测网络连接问题。
六、总结
通过以上步骤,你应该能够轻松地在Windows 7系统中连接到WiFi网络。无论是笔记本电脑用户还是台式机用户,只要按照相应的步骤进行操作,就能够实现无线网络连接。如果遇到问题,不要慌张,按照上述的常见问题及解决方案进行排查和处理即可。
现在,你已经掌握了在Windows 7系统中连接WiFi的方法,快来试试连接到你家的WiFi网络,享受无线上网的便利吧!
- 上一篇: 高效刷取影踪派声望的方法
- 下一篇: 中单蓝色EZ最优天赋配置与符文搭配指南































