如何在Word中找到公式编辑器
作者:佚名 来源:未知 时间:2024-11-10
Word作为一款功能强大的文字处理软件,不仅提供了丰富的文本编辑功能,还内置了公式编辑器,极大地方便了用户进行数学、物理、化学等领域公式的编辑和排版。本文将详细介绍公式编辑器在Word中的位置及使用方法,帮助用户轻松掌握这一实用工具。

公式编辑器在Word中的位置
Word中的公式编辑器有两种:内置公式编辑器和外部公式编辑器(如MathType)。接下来,我们分别介绍这两种编辑器在Word中的位置。
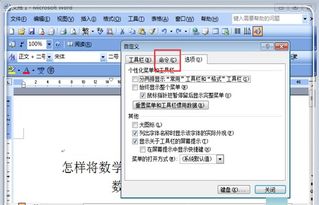
内置公式编辑器
内置公式编辑器是Word自带的,无需额外安装,使用非常便捷。以下是打开内置公式编辑器的步骤:

1. 打开Word软件:首先,启动Word程序。
2. 进入插入菜单:在Word界面上方,找到并点击“插入”选项。这是进行文档内容添加的主要入口。
3. 选择公式:在“插入”菜单下,找到并点击“公式”选项。这时,你可以看到多种常用的公式格式,也可以点击“公式编辑器”打开更详细的编辑面板。
通过以上步骤,你就可以进入Word的内置公式编辑器面板,开始编辑和插入公式了。
外部公式编辑器(以MathType为例)
外部公式编辑器如MathType,功能更为强大,适合对公式有较高要求的用户。以下是安装和使用MathType的步骤:
1. 安装MathType:首先,需要在计算机上安装MathType软件。
2. 加载MathType插件:
如果MathType插件已自动加载到Word工具栏,则可以直接使用。
如果没有自动加载,需要手动添加。依次点击Word的“工具”选项、“加载项”,在加载项列表中找到MathType开头的文件,选择后点击“确定”。
如果在加载项中找不到MathType,可以通过以下方式解决:在计算机中找到MathType软件的安装位置(注意不是快捷方式),依次进入“Office Support”、“64”(或“32”,视计算机位数而定),找到“MathType Commands”文件,将其添加到Word的加载项中。
完成以上步骤后,MathType工具就会出现在Word的工具栏中,你可以随时点击使用。
公式编辑器的使用方法
内置公式编辑器的使用
1. 打开公式编辑器:通过插入菜单中的“公式”选项,进入公式编辑器面板。
2. 选择公式模板:在公式编辑器面板中,你可以看到许多常用的公式模板和数学符号,如分数、根号、矩阵等。通过点击和选择,你可以轻松构建复杂的数学表达式。
3. 编辑公式:在公式编辑器中,你可以输入字母、数字或符号,并根据需要选择不同的公式结构进行插入和编辑。
4. 保存公式:完成编辑后,关闭公式编辑器面板,公式就会出现在Word文档中。你可以通过双击公式再次打开编辑器进行编辑。
MathType的使用
1. 插入MathType公式:
在Word工具栏中找到MathType工具,点击它。
也可以在插入菜单中选择“对象”,在对象面板中选择“MathType 7.0 Equation”,然后点击“确定”,打开MathType编辑界面。
2. 编辑公式:
在MathType编辑界面中,你可以看到丰富的数学符号和模板。通过点击和选择,你可以构建出复杂的数学公式。
编辑完成后,点击MathType界面中的保存按钮,公式就会出现在Word文档中。
3. 编辑已有公式:
如果需要编辑已有的MathType公式,只需双击公式即可再次打开MathType编辑界面进行修改。
公式编辑器的功能特点
1. 丰富的符号和模板:无论是内置公式编辑器还是MathType,都提供了丰富的数学符号和公式模板,如关系符号、运算符号、逻辑符号、集合符号、箭头符号、希腊字母等,满足用户在不同学科领域的公式编辑需求。
2. 自动排版:公式编辑器能够根据输入的公式自动调整排版,确保公式美观且符合规范。
3. 快捷键和自定义:用户可以通过掌握一些常用的快捷键来提高公式编辑的效率。同时,还可以将常用的公式或符号添加到Word的快速访问工具栏中,以便快速访问。
4. 兼容性:公式编辑器支持多种文件格式,如Word、PowerPoint等,方便用户在不同软件中进行公式的编辑和插入。
公式编辑器的应用实例
以下通过几个实例来展示公式编辑器在数学和化学等领域的应用。
数学公式的编辑排版
级数的输入:在公式编辑器中,选择“求和模板”,在上标框中输入上限,下标框中输入下限,然后在右边的输入框中输入级数表达式。
极限的输入:选择“上下标模板”中的“上标、下标模板”,在上标框中输入“lim”,在下标框中输入极限值,然后在右边输入极限表达式。
方程的输入:使用“分式和根式模板”中的“分式模板”输入方程的主体部分,再使用“上下标模板”中的“上标模板”输入指数等部分。
化学表达式的编辑排版
化学方程式的输入:在公式编辑器中,输入化学式,然后使用“下标模板”输入化学式的下标,如原子个数等。
文字公式的编辑:如“浓度=”,可以先输入“浓度=”,然后选择“分式模板”输入浓度值,最后添加运算符模板输入百分比符号。
总结
通过本文的介绍,相信你已经掌握了Word公式编辑器的基本位置和使用方法。无论是内置公式编辑器还是外部公式编辑器如MathType,都能帮助你轻松编辑和插入复杂的数学、物理、化学等学科的公式。只需按照本文的步骤进行操作,并结合一些实用技巧,你就能大大提高公式编辑的效率和准确性。希望本文对你有所帮助,祝你在使用Word公式编辑器时更加得心应手!
- 上一篇: 笔记本电脑声音太小?一招让你音量翻倍!
- 下一篇: 粉饼怎么正确使用?































