如何开启与关闭谷歌翻译的语音输出自动朗读功能
作者:佚名 来源:未知 时间:2024-11-08
谷歌翻译作为一款强大的在线翻译工具,不仅能够帮助用户快速理解不同语言的内容,还提供了语音输出自动朗读译文的功能,这一功能对于听力学习者、视觉障碍人士或是需要快速获取翻译内容的人来说,都是极大的便利。接下来,将详细介绍如何在谷歌翻译中开启与关闭语音输出自动朗读译文的功能,以及一些相关的使用技巧。
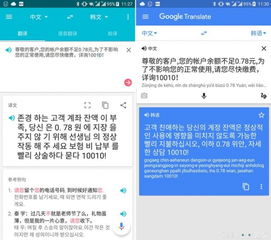
谷歌翻译语音输出自动朗读译文的开启方法
要开启谷歌翻译的语音输出自动朗读译文功能,你需要按照以下步骤进行操作:
步骤一:访问谷歌翻译
首先,打开你的浏览器,进入谷歌翻译的官方网站(translate.google.com)。如果你已经安装了谷歌翻译的应用,也可以通过应用直接进入。
步骤二:进入设置界面
在谷歌翻译的页面上,你会看到左上角有一个“≡”图标(通常被称为“汉堡菜单”)。点击这个图标,会弹出一个下拉菜单。在这个菜单中,找到并点击“设置”(Settings)选项。
步骤三:找到语音设置
在设置页面中,你会看到多个选项,包括语言选择、翻译历史等。滑动页面或查找,直到你找到“语音”(Voice)这一选项。点击它,进入语音设置界面。
步骤四:开启语音输出
在语音设置页面中,你会看到一个名为“语音输出”(Voice Output)的开关。点击这个小滑块,将其从左侧(关闭状态)滑动到右侧(开启状态)。当滑块显示为开启状态时,表示你已经成功开启了谷歌翻译的语音输出自动朗读译文功能。
谷歌翻译语音输出自动朗读译文的关闭方法
关闭谷歌翻译的语音输出自动朗读译文功能,与开启的方法类似,只是最后一步的操作相反:
步骤一:进入设置界面
同样,你需要先访问谷歌翻译的页面,并点击左上角的“≡”图标,然后选择“设置”选项。
步骤二:找到语音设置
在设置页面中,滑动或查找“语音”(Voice)选项,并点击进入。
步骤三:关闭语音输出
在语音设置页面中,你会再次看到“语音输出”(Voice Output)的开关。此时,点击这个小滑块,将其从右侧(开启状态)滑动到左侧(关闭状态)。当滑块显示为关闭状态时,表示你已经成功关闭了谷歌翻译的语音输出自动朗读译文功能。
谷歌翻译语音输出功能的使用技巧
虽然谷歌翻译的语音输出功能非常实用,但想要更好地利用它,还需要掌握一些使用技巧:
技巧一:利用浏览器翻译功能
如果你使用的是Google Chrome浏览器,并且浏览器内置的翻译功能被启用,那么在翻译网页时,翻译的文本下方有时会显示一个小喇叭图标。点击这个小喇叭图标,就可以播放翻译内容的朗读音。这是一种快速获取翻译内容朗读的方法,尤其适合在浏览网页时使用。
技巧二:在线翻译工具
除了谷歌翻译外,还有许多其他在线翻译工具也提供了语音朗读功能。例如,Bing翻译、DeepL翻译等。这些工具的使用方法大同小异,通常都会在翻译结果下方或旁边提供一个播放按钮,点击即可播放翻译文本的朗读音。你可以根据自己的需求和喜好选择合适的在线翻译工具。
技巧三:第三方应用
对于需要频繁进行翻译和朗读的用户来说,可以考虑使用一些第三方应用。这些应用通常功能更加丰富,并且可以提供更加个性化的设置。例如,Microsoft Translator、iTranslate Voice Text to Speech、Text Speaker等应用都允许用户复制粘贴翻译文本后朗读出来。你可以根据自己的需求选择合适的第三方应用,并按照其提供的操作指南进行设置和使用。
技巧四:集成插件或扩展
对于经常需要在网页上进行翻译和朗读的用户来说,还可以考虑安装一些浏览器插件或扩展程序。这些插件或扩展程序可以直接在网页上选中文本后朗读出来,无需跳转到其他页面或应用。例如,SpeakIt!、Text to Speech、谷歌翻译助手等插件都提供了这样的功能。你可以根据自己的浏览器类型和需求选择合适的插件或扩展程序,并按照其提供的操作指南进行安装和使用。
技巧五:谷歌翻译助手的高级功能
谷歌翻译助手作为一款专业的翻译扩展程序,不仅提供了基本的翻译功能,还增加了一些高级功能。例如,在翻译栏中输入想要发音的内容后,点击左上角的小喇叭图标就可以听到单词和句子的正确发音;使用“语音翻译”功能可以与孩子进行双语对话;利用“即时相机翻译”功能可以实时翻译手机上的文字内容等。这些高级功能不仅提高了翻译的准确性和效率,还增加了学习的趣味性和互动性。你可以根据自己的需求和兴趣尝试使用这些高级功能,并按照其提供的操作指南进行设置和使用。
结语
谷歌翻译的语音输出自动朗读译文功能是一项非常实用的功能,它可以帮助用户快速获取翻译内容的朗读音,提高学习和工作效率。本文详细介绍了如何开启和关闭这一功能,并提供了一些使用技巧和建议。希望这些信息和技巧能够帮助你更好地利用谷歌翻译的语音输出功能,享受更加便捷和高效的翻译体验。































