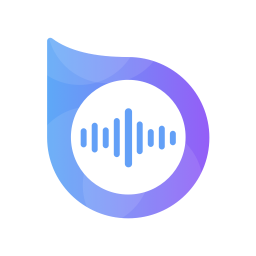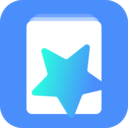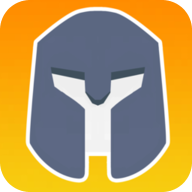Win7触摸板设置方法指南
作者:佚名 来源:未知 时间:2024-11-09
在Windows 7操作系统中,触摸板是一种便捷的输入设备,它允许用户通过手指在平滑的触控板上滑动来移动光标和执行各种操作。对于许多笔记本电脑用户来说,触摸板是日常使用中不可或缺的一部分。然而,有时我们可能需要调整触摸板的设置,以适应个人的使用习惯或解决某些问题。那么,在Windows 7中,触摸板设置究竟在哪里呢?接下来,我们将详细介绍如何找到并调整Windows 7中的触摸板设置。

一、打开控制面板
首先,我们需要找到并打开控制面板。这是Windows 7中进行系统设置的主要入口。具体步骤如下:

1. 点击“开始”按钮:在屏幕左下角找到并点击“开始”按钮。

2. 输入“控制面板”:在搜索框中输入“控制面板”。

3. 选择“控制面板”项:点击搜索结果中的“控制面板”项,以打开控制面板窗口。
二、选择鼠标设置
在控制面板中,我们需要找到与鼠标及其相关设备(包括触摸板)的设置选项。具体步骤如下:
1. 找到“鼠标”图标:在控制面板窗口中,找到并点击“鼠标”图标。有时,这个图标可能显示为“鼠标属性”或类似的名称。
2. 进入鼠标属性窗口:双击“鼠标”图标,以打开鼠标属性窗口。
三、调整触摸板设置
在鼠标属性窗口中,我们可以找到与触摸板相关的设置选项。不过,具体的步骤可能会因不同的笔记本电脑品牌和型号而有所不同。以下是一些常见的调整方法:
1. 切换到“装置设定值”或“硬件”标签页:在鼠标属性窗口中,找到并点击“装置设定值”或“硬件”标签页。具体名称可能因不同品牌的笔记本电脑而异。
2. 选择触摸板设备:在“装置设定值”或“硬件”标签页中,你将看到与你的触摸板相关的设备列表。选中你的触摸板设备。
3. 进入触摸板设置界面:点击“属性”或“设置”按钮,以进入触摸板的具体设置界面。
在触摸板设置界面中,你可以调整各种设置,如启用或禁用触摸板、调整触摸板的灵敏度、设置滚动和点击动作等。
四、使用快捷键或系统设置程序
部分笔记本电脑品牌提供了专门的快捷键或系统设置程序来调整触摸板设置。这些快捷键或程序可能位于任务栏、开始菜单或控制面板中。你可以查看你的笔记本电脑说明书或在线支持资源,了解是否有这样的功能。
五、访问制造商网站
为了获得更全面的触摸板设置选项,你可能需要访问你的笔记本电脑制造商的官方网站。在网站上,你可以下载并安装最新的触摸板驱动程序和设置软件。这些驱动程序和软件通常包含更丰富的设置选项,可以帮助你更好地调整触摸板的使用体验。
六、启用或禁用触摸板
在某些情况下,你可能需要快速启用或禁用触摸板。例如,在连接外部鼠标时,你可能希望禁用触摸板以避免误操作。这通常可以通过键盘上的Fn键与另一个功能键(标有触摸板图标)组合实现。具体的快捷键组合可能因不同的笔记本电脑品牌和型号而异,你可以查看你的笔记本电脑说明书或在线支持资源以获取相关信息。
七、高级设置选项
如果你需要更高级的设置选项,可以尝试以下步骤:
1. 打开设备管理器:按“Windows键+X”组合键,然后选择“设备管理器”。
2. 找到触摸板设备:在设备管理器中,找到并展开“输入设备”下的触摸板设备。
3. 调整设置:双击触摸板设备,以打开其属性窗口。在这里,你可以更改各种功能设置,如左右键行为、多指操作等。
需要注意的是,设备管理器中的设置通常较为专业,不建议非专业人士随意更改。如果你不确定某个设置的具体作用,最好先查看相关的帮助文档或在线支持资源。
八、重启计算机
在调整完触摸板设置后,建议重启计算机以确保更改生效。重启后,你可以测试触摸板的功能以确保一切正常工作。
九、注意事项
1. 查看说明书:不同品牌和型号的笔记本电脑可能有不同的触摸板设置方法。因此,在调整触摸板设置之前,最好先查看你的笔记本电脑说明书以获取准确的信息。
2. 备份数据:在进行任何系统设置更改之前,建议先备份重要数据以防止意外丢失。
3. 谨慎操作:在调整触摸板设置时,要谨慎操作以避免不必要的麻烦。如果你不确定某个设置的具体作用或如何更改它,最好先查看相关的帮助文档或在线支持资源。
十、总结
通过以上步骤,你应该能够轻松找到并调整Windows 7中的触摸板设置。记得在调整设置后,测试触摸板的功能以确保一切正常工作。同时,也要注意定期查看你的笔记本电脑说明书或在线支持资源以获取最新的信息和帮助。希望这篇文章能够帮助你更好地了解和使用Windows 7中的触摸板设置功能!
- 上一篇: 揭秘:ISDN的真正含义是什么?
- 下一篇: 如何查询深圳医保药品价格