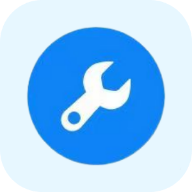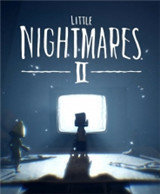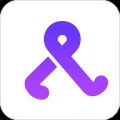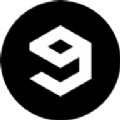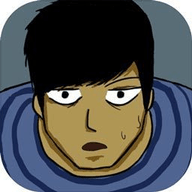电脑运行缓慢解决方法
作者:佚名 来源:未知 时间:2024-11-07
当我们使用电脑时,遇到反应迟缓、运行缓慢的情况无疑是非常令人沮丧的。这不仅影响工作效率,还可能导致生活节奏被打乱。面对这一问题,不必过分焦虑,因为大多数时候,通过一系列简单而有效的措施,就能显著改善电脑的运行速度。下面,我们就来详细探讨一下电脑反应慢的原因以及相应的处理办法。

首先,我们需要了解电脑反应慢的可能原因。硬件老化、系统资源占用过高、磁盘空间不足、恶意软件侵扰、驱动程序过时以及设置不当等都可能是导致电脑变慢的主要因素。

硬件检查与升级
1. 内存(RAM)

内存是影响电脑运行速度的关键因素之一。如果你的电脑运行的是较老的操作系统,如Windows 7或更早版本,且内存低于4GB,那么升级内存将显著提升性能。通常,对于大多数日常用途来说,8GB内存是足够的,而如果你进行视频编辑、大型游戏或虚拟机等对内存要求较高的任务,16GB或更多内存可能更为合适。

2. 存储
机械硬盘(HDD)的读写速度较慢,容易成为系统瓶颈。如果你的电脑还在使用HDD,考虑升级到固态硬盘(SSD)可以显著提高启动速度和整体系统响应能力。此外,确保系统分区有足够的剩余空间,一般建议至少保留系统盘总容量的20%作为空闲空间。
3. 处理器(CPU)
虽然处理器性能一般不是轻易能通过简单升级改变的(除非更换整个主板和处理器组合),但了解你的CPU型号和性能水平有助于你判断是否需要更高级的硬件配置来满足当前或未来的应用需求。
系统优化与维护
1. 清理不必要的软件和文件
随着时间的推移,我们的电脑上可能会积累大量不再需要的软件、临时文件和垃圾文件。这些都会占用磁盘空间,拖慢系统运行速度。使用系统自带的磁盘清理工具或第三方清理软件(如CCleaner)可以帮助你识别并删除这些无用文件。
2. 禁用启动项
许多软件默认设置为开机自动启动,这会占用系统资源,导致开机时间延长和运行速度下降。通过任务管理器(Windows)或系统偏好设置(Mac)中的“启动项”管理功能,可以禁用不必要的开机启动项,从而减轻系统负担。
3. 整理磁盘碎片
虽然SSD不需要定期整理碎片(因为它们通过不同方式管理数据访问),但使用HDD的用户仍应定期运行磁盘碎片整理程序,以提高文件读取速度。
软件与驱动更新
1. 操作系统更新
确保你的操作系统是最新版本,因为每次更新都可能包含性能改进、安全修复和新功能。通过系统设置中的“更新与安全”选项来检查并安装更新。
2. 驱动程序更新
过时的驱动程序可能无法充分利用硬件的全部性能,甚至可能引发兼容性问题。使用设备管理器(Windows)或系统报告(Mac)来检查并更新所有硬件的驱动程序,特别是显卡、网卡和声卡等关键组件。
3. 浏览器与插件优化
浏览器是许多人使用电脑时的主要工具,但它也可能成为性能瓶颈。清理浏览器缓存、禁用不必要的插件和扩展、使用轻量级浏览器(如Chrome的精简版Brave)都是提升浏览器性能的有效方法。
排查与清除恶意软件
1. 安装杀毒软件
恶意软件,如病毒、木马和广告软件,不仅威胁数据安全,还会消耗大量系统资源,导致电脑运行缓慢。安装可靠的杀毒软件(如Norton、Avast或AVG)并定期扫描系统,可以及时发现并清除这些威胁。
2. 避免可疑下载
不要随意点击来源不明的链接或下载附件,特别是那些声称能“优化”你的电脑或提供“免费”软件的文件,它们往往包含恶意代码。
3. 谨慎安装软件
在安装新软件时,仔细阅读安装向导中的每一步,避免勾选不需要的附加软件或工具栏,这些通常是广告软件的传播途径。
调整系统设置
1. 关闭视觉效果
对于性能有限的电脑,关闭一些不必要的视觉效果(如窗口动画)可以释放更多系统资源,提高响应速度。在Windows中,这可以通过“系统属性”中的“高级”选项卡进行设置。
2. 优化电源设置
笔记本电脑用户可能会发现,在不同的电源模式下(如平衡、节能和高性能),电脑的性能表现会有显著差异。通过控制面板中的电源选项,选择适合当前使用场景的电源计划,可以在不牺牲太多电池寿命的前提下提升性能。
3. 虚拟内存调整
虽然现代操作系统通常会自动管理虚拟内存(页面文件),但在某些情况下,手动调整其大小可以帮助优化性能。在Windows中,这可以通过“系统属性”中的“高级”选项卡下的“性能设置”来完成。
总结
电脑反应慢是一个普遍存在的问题,但通过合理的硬件升级、系统优化
- 上一篇: 高铁车厢座位排数概览
- 下一篇: 魔兽世界斯坦索姆副本入口怎么找?详细攻略来了!