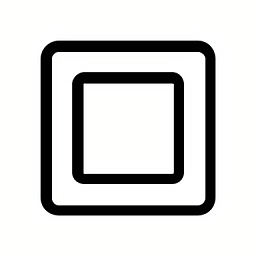微软浏览器被360浏览器替换后,如何恢复或找回原微软浏览器?
作者:佚名 来源:未知 时间:2024-10-26
当微软浏览器(如Microsoft Edge或旧版的Internet Explorer)被360浏览器意外替代时,许多用户可能会感到困惑和不便。不过,不必担心,以下是一些简单而有效的步骤,帮助你找回原本的微软浏览器。

第一步:检查并解除主页锁定
首先,你需要检查是否浏览器的主页被360安全卫士或其他类似软件锁定。如果是这样,你可以通过以下步骤来解除锁定:

1. 打开360安全卫士:在你的电脑上找到并打开360安全卫士。

2. 选择“功能大全”:在360安全卫士的主界面上,找到并点击“功能大全”这一选项。

3. 点击“主页防护”:在“功能大全”的列表中找到“主页防护”功能,点击进入。

4. 解除锁定:在“主页防护”界面,你会看到当前的浏览器主页设置。点击“解除锁定”按钮,然后确认操作,即可解除主页的锁定。
第二步:直接从开始菜单找回
如果你已经成功解除了主页锁定,但浏览器图标仍然不在显眼位置,你可以直接从开始菜单中找回微软浏览器:
1. 点击开始菜单:在屏幕左下角找到并点击带有Windows标志的开始菜单按钮。
2. 查找Microsoft Edge或Internet Explorer:在开始菜单的列表中,滚动查找“Microsoft Edge”或旧版的“Internet Explorer”。这些选项通常会清晰地标注,并且伴随有标志性的图标(如Edge的“E”图标)。
3. 打开浏览器:点击找到的浏览器选项或其图标,即可启动并开始使用。
第三步:通过系统设置恢复默认浏览器
如果以上步骤仍然无法找回浏览器,可能是因为系统设置被更改。此时,你可以通过系统设置来恢复默认浏览器:
1. 打开设置:点击屏幕左下角的开始菜单,选择“设置”图标(齿轮形状)。
2. 进入应用设置:在设置界面中,选择“应用”或“应用和功能”选项。
3. 查找并修改默认应用:在“应用”或“应用和功能”界面,向下滚动找到“默认应用”设置。点击它,并找到“Web浏览器”或类似的选项。
4. 选择Microsoft浏览器:在“Web浏览器”选项中,点击下拉菜单,选择“Microsoft Edge”作为默认浏览器(如果你正在寻找的是旧版IE浏览器,同样地选择它即可)。
第四步:利用搜索功能查找
如果以上方法都不奏效,你还可以利用Win10或Win11的强大搜索功能来快速找到微软浏览器:
1. 打开开始菜单:同样,点击屏幕左下角的开始菜单按钮。
2. 使用搜索功能:在开始菜单的搜索框中输入“edge”或“Internet Explorer”。
3. 打开浏览器:在搜索结果中找到你想要打开的浏览器,并点击它即可。
第五步:通过Microsoft Store重新安装
如果以上所有步骤都无法找回浏览器,那么可能是因为浏览器文件被删除或损坏。此时,你可以通过Microsoft Store来重新安装Microsoft Edge浏览器(由于Internet Explorer已逐渐被Edge取代,此步骤主要适用于Edge):
1. 打开Microsoft Store:点击屏幕左下角的开始菜单,找到并打开“Microsoft Store”。
2. 搜索Edge浏览器:在Microsoft Store的搜索框中输入“Microsoft Edge”,点击搜索。
3. 下载并安装:在搜索结果中找到Edge浏览器,点击“获取”按钮来下载并安装。
结语
通过以上步骤,你应该能够成功找回被360浏览器替代的微软浏览器。无论是解除主页锁定、从开始菜单找回、通过系统设置恢复默认、利用搜索功能查找,还是通过Microsoft Store重新安装,这些方法都为你提供了便捷的途径来恢复你熟悉的浏览器环境。希望这篇指南能够帮助到你,并让你的网络浏览体验重回正轨。