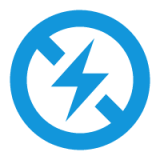Win10任务栏假死问题怎么解决?
作者:佚名 来源:未知 时间:2024-11-07

在日常使用Windows 10操作系统的过程中,很多用户都遇到过任务栏突然“假死”或无法响应的情况。当你急需打开一个程序或切换窗口时,却发现任务栏罢工了,真是让人头疼不已。别担心,今天我们就来分享几种简单有效的修复方法,让你的Win10任务栏重新焕发生机!

方法一:重启“Windows资源管理器”
当你发现任务栏无法响应时,首先可以尝试重启“Windows资源管理器”。这个方法简单快捷,很多时候都能立竿见影。

1. 打开任务管理器:按下键盘组合键“Ctrl+Alt+Del”,系统会弹出任务管理器窗口。

2. 切换到进程选项卡:在任务管理器窗口中,点击上方的“进程”选项卡。
3. 选中Windows资源管理器:在进程列表中,找到并选中“Windows资源管理器”项。
4. 重启Windows资源管理器:点击右下角的“重新启动”按钮,等待资源管理器重启完成。
重启后,再尝试右击任务栏,看看问题是否得到解决。
方法二:卸载冲突软件
如果你确定任务栏假死是在安装某个软件后出现的,那么这个软件很可能是罪魁祸首。这时,你可以尝试在安全模式下卸载该软件。
1. 进入安全模式:按下“Win+R”键,弹出运行窗口,输入“msconfig”调出系统配置窗口。在“引导”选项卡中,勾选“安全引导选项”,点击确定后重启系统。
2. 卸载软件:系统进入安全模式后,找到并卸载最近安装的可能导致任务栏系统图标无法点击的软件。
3. 恢复正常模式:卸载完成后,再次重启系统,并在系统配置窗口中取消勾选“安全引导选项”,恢复正常模式。
这样,问题很可能就会得到解决。
方法三:重新部署操作进程
有时候,任务栏假死可能是由于系统操作进程出现问题。这时,你可以通过PowerShell重新部署操作进程来解决问题。
1. 以管理员身份运行PowerShell:点击桌面左下角的“Cortana”语音搜索框,输入“PowerShell”,并从搜索结果中找到该工具,右击选择“以管理员身份运行”。
2. 输入并执行命令:在PowerShell窗口中,输入以下命令并按下回车键执行:
```powershell
Get-AppXPackage -AllUsers | Foreach {Add-AppxPackage -DisableDevelopmentMode -Register "$($_.InstallLocation)\AppXManifest.xml"}
```
3. 等待操作完成:耐心等待“系统部署进程”操作完成,整个过程大概需要2至10分钟的时间。完成后,尝试右击任务栏执行其他相关操作。
方法四:修复系统服务
某些情况下,任务栏假死可能是由系统服务异常引起的。这时,你可以尝试修复相关的系统服务来解决问题。
1. 打开服务窗口:按下“Win+R”键,弹出运行窗口,输入“services.msc”打开服务窗口。
2. 启动Application Identity服务:在服务列表中,找到“Application Identity”服务,右击选择“启动”。
3. 检查问题是否解决:启动服务后,查看任务栏是否恢复正常。
方法五:使用PowerShell命令修复
除了重新部署操作进程外,你还可以通过PowerShell命令来尝试修复任务栏假死的问题。
1. 打开PowerShell:按下“Win+R”键,弹出运行窗口,输入“powershell”打开PowerShell窗口。
2. 输入并执行修复命令:在PowerShell窗口中,输入以下命令并按下回车键执行:
```powershell
Get-AppxPackage | % { Add-AppxPackage -DisableDevelopmentMode -Register "$($_.InstallLocation)\AppxManifest.xml" -verbose }
```
3. 等待注册完成:Windows会自动注册相关的程序包和组件,大约需要1~2分钟的时间。完成后,任务栏和开始菜单通常会恢复正常。
如果修复失败并提示“拒绝访问”,则说明权限不足。这时,你可以打开任务管理器,选择菜单栏上的“文件”->“新建任务”,同时勾选“以系统管理权限创建此任务”,输入“cmd”打开命令提示符,再输入“powershell”,继续执行上述修复命令。
方法六:通过CMD执行修复命令
除了PowerShell外,你还可以使用CMD命令提示符来执行修复操作。
1. 以管理员身份运行CMD:在开始菜单图标上右击,选择“命令提示符(管理员)”或以同样的方式打开任务管理器,新建任务并输入“cmd”,勾选“以系统管理权限创建此任务”。
2. 执行修复命令:在CMD窗口中,输入以下命令并按下回车键执行:
```cmd
ren %windir%\System32\AppLocker\Plugin*.* *.bak
```
3. 重启系统:命令
- 上一篇: DNF装备安全秘籍:轻松掌握锁定技巧
- 下一篇: 打造炫酷Win7!轻松设置桌面窗口3D切换特效