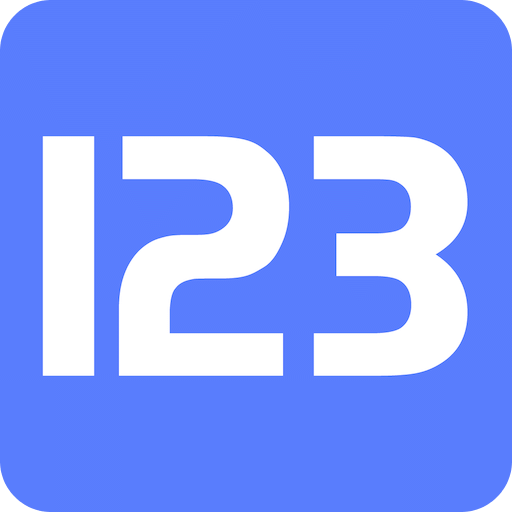电脑不断显示获取网络地址?快速解决方法来了!
作者:佚名 来源:未知 时间:2024-11-07
当电脑一直显示“正在获取网络地址”时,这不仅会影响我们的网络使用体验,还可能阻碍我们的工作和学习进度。为了解决这个问题,我们可以从多个维度出发,逐一排查并采取相应的解决措施。

网卡驱动程序异常
首先,我们需要检查网卡驱动程序是否正常。网卡驱动程序是电脑与网络设备进行通信的重要桥梁,如果驱动程序出现异常,电脑可能无法正常获取网络地址。

1. 检查网卡状态:

按下键盘上的Windows键和R键,打开运行窗口。
输入`cmd`,打开命令提示符。
在命令提示符中输入`ping 127.0.0.1`(回环地址),以检测网卡是否正常。如果命令执行后出现了正常的响应界面,则证明网卡正常。
2. 重新安装网卡驱动程序:
如果网卡驱动程序存在问题,可以尝试重新安装。
打开设备管理器,找到网络适配器,右键点击网卡设备,选择“卸载设备”。
重新启动电脑,Windows会自动重新安装网卡驱动程序。
病毒木马和恶意插件
病毒木马和恶意插件也是导致电脑一直显示“正在获取网络地址”的常见原因之一。这些恶意软件可能会干扰网络连接的建立,导致电脑无法正常获取网络地址。
1. 安装杀毒软件:
下载并安装可靠的杀毒软件,如360安全卫士、金山毒霸等。
打开杀毒软件,进行全盘扫描,查找并清除病毒木马和恶意插件。
2. 使用断网急救箱或LSP修复:
以360安全卫士为例,打开360安全卫士窗口,单击“更多”,选择“断网急救箱”或“LSP修复”。
建议在断网急救箱无法解决的情况下选择LSP修复,一键式解决网络问题。
网络服务未启动
网络服务未启动也是导致电脑无法获取网络地址的常见原因之一。这些服务包括DHCP Client、Network Location Awareness、IP Helper等。
1. 启动网络服务:
按下键盘上的Windows键和R键,输入`services.msc`,打开“服务(本地)”窗口。
在右边窗口中找到并双击“DHCP Client”服务,将“启动类型”设置为“自动”,然后点击“启动”按钮。
类似地,找到并启动“Network Location Awareness”、“IP Helper”、“WinHTTP Web Proxy Auto-Discovery Service”和“Network List Service”等服务。
2. 检查服务状态:
确保这些服务的当前状态是“正在运行”。
如果某些服务找不到,可以忽略,因为不同版本的操作系统安装的服务略有差异。
网络配置异常
网络配置异常也是导致电脑无法获取网络地址的常见原因之一。这些配置包括IP地址配置、局域网网关服务器地址设置、DNS解析等。
1. 重置网络配置:
按下键盘上的Windows键和R键,输入`cmd`,打开命令提示符。
输入`netsh winsock reset`,按下Enter键,等待显示操作成功以后关闭窗口。
重新启动电脑,以重置网络配置。
2. 检查IP地址配置:
在命令提示符中输入`ipconfig /release`,按下Enter键,释放当前的IP地址。
然后输入`ipconfig /renew`,按下Enter键,尝试重新获取IP地址。
3. 检查DNS解析:
在命令提示符中输入`nslookup`命令,检查DNS解析是否正常。
如果DNS解析存在问题,可以尝试更换DNS服务器地址,如使用Google的公共DNS(8.8.8.8和8.8.4.4)。
路由器设置问题
如果电脑是通过路由器连接到互联网的,那么路由器设置问题也可能导致电脑无法获取网络地址。
1. 检查路由器连接:
检查电脑与路由器之间的连接是否正常,确保网线没有松动或损坏。
如果使用的是无线网络,检查无线信号是否稳定,以及是否成功连接到路由器。
2. 检查路由器设置:
登录路由器管理界面,检查路由器的网络设置是否正确。
确保路由器的DHCP服务已启用,并且IP地址池中的地址足够分配给所有连接的设备。
检查路由器的DNS设置,确保DNS服务器地址正确无误。
无线网卡驱动程序问题
对于使用无线网络的电脑,无线网卡驱动程序问题也可能导致无法获取网络地址。
1. 更新无线网卡驱动程序:
打开设备管理器,找到网络适配器,右键点击无线网卡设备,选择“更新驱动程序”。
选择“自动搜索更新的驱动程序软件”,让Windows自动更新无线网卡驱动程序。
2. 重新安装无线网卡驱动程序:
如果更新驱动程序无效,可以尝试卸载无线网卡驱动程序,然后重新启动电脑,让Windows
- 上一篇: 如何更改QQ空间昵称
- 下一篇: 欣荣与五阿哥共结连理之夜