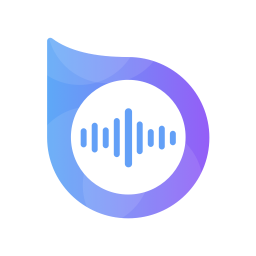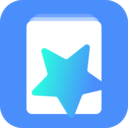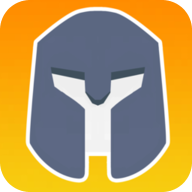掌握CHKDSK:轻松高效的磁盘修复工具使用指南
作者:佚名 来源:未知 时间:2024-11-08
chkdsk磁盘修复工具使用指南

在日常使用电脑的过程中,我们难免会遇到磁盘错误、文件损坏等问题。这些问题不仅会影响系统的正常运行,还可能导致数据丢失。幸运的是,Windows系统自带了一个强大的磁盘修复工具——chkdsk。本文将详细介绍chkdsk磁盘修复工具的使用方法,从基本操作到高级应用,帮助大家更好地维护电脑健康。

一、了解chkdsk工具
chkdsk(Check Disk)是Windows系统内置的一个命令行工具,用于检查磁盘上的文件系统错误,并尝试修复它们。它可以检测磁盘上的坏扇区、文件损坏、文件丢失等问题,并提供相应的修复方案。通过定期使用chkdsk,我们可以确保磁盘的健康状态,预防数据丢失的风险。
二、基本使用方法
方法一:通过命令提示符使用
1. 打开命令提示符
按下Win+R键,输入cmd并回车,即可打开命令提示符窗口。
2. 输入chkdsk命令
在命令提示符窗口中,输入`chkdsk [盘符]: /F`,其中[盘符]表示你想要检查的磁盘驱动器(如C、D等)。例如,要检查并修复D盘上的错误,可以输入`chkdsk D: /F`。
3. 确认操作
按下回车后,系统会提示你是否要强制卸载该卷。按Y键继续,chkdsk将开始扫描并修复磁盘错误。
4. 等待完成
扫描过程可能需要几分钟到几小时不等,具体取决于磁盘的大小和错误数量。完成后,系统会显示扫描结果,包括检测到的错误数量和修复情况。
方法二:通过文件资源管理器使用
1. 打开文件资源管理器
按下Win+E键,打开文件资源管理器。
2. 选择驱动器
在文件资源管理器中,找到你想要检查的驱动器,右键单击它,然后选择“属性”。
3. 进入工具选项卡
在“属性”窗口中,切换到“工具”选项卡。
4. 检查驱动器
在“工具”选项卡中,单击“检查”按钮。系统会弹出一个对话框,询问你是否要扫描驱动器。
5. 扫描驱动器
单击“扫描驱动器”按钮,系统将开始扫描该驱动器上的错误。如果发现有错误,它将尝试自动修复。
三、高级选项和参数
除了基本的检查和修复功能外,chkdsk还提供了一些高级选项和参数,以满足不同的需求。
/V 参数:详细模式
在命令后添加/V参数,chkdsk将在扫描过程中显示每个文件的完整路径和名称(仅适用于FAT/FAT32文件系统)。这有助于用户更详细地了解磁盘上的文件结构和错误情况。
/R 参数:查找不正确的扇区
使用/R参数,chkdsk将查找磁盘上不正确的扇区,并尝试恢复可读信息。这个选项通常用于修复物理损坏的磁盘扇区。
/X 参数:强制卸载卷
如果磁盘上的文件正在被使用,chkdsk可能无法直接开始扫描。在这种情况下,可以使用/X参数强制卸载卷。这将关闭所有使用该磁盘的进程,并允许chkdsk开始扫描。但请注意,强制卸载可能会导致数据丢失或损坏,因此在使用此参数前请确保已备份重要数据。
/I 和 /C 参数:优化检查时间
对于NTFS文件系统,可以使用/I和/C参数来优化检查时间。/I参数将对索引项进行强度较小的检查,而/C参数将跳过文件夹结构的循环检查。这两个参数可以单独使用,也可以组合使用,以减少chkdsk的运行时间。
四、注意事项
1. 备份数据
在运行chkdsk之前,请务必备份重要数据。虽然chkdsk通常能够安全地修复磁盘错误,但在某些情况下,它可能会删除或损坏无法修复的文件。
2. 避免在系统盘运行时使用
如果可能的话,避免在系统盘(通常是C盘)运行时使用chkdsk。因为系统盘上有许多正在使用的文件,这可能会导致chkdsk无法正确扫描或修复错误。如果必须在系统盘上运行chkdsk,请考虑在下次系统重启时执行此操作。
3. 检查扫描结果
扫描完成后,请仔细检查chkdsk提供的扫描结果。如果发现有大量错误或坏扇区,请考虑更换磁盘或寻求专业帮助。
4. 定期使用
为了保持磁盘的健康状态,建议定期使用chkdsk进行扫描和修复。这可以帮助及时发现并修复潜在的错误,防止数据丢失的风险。
五、总结
chkdsk是一个功能强大的
- 上一篇: 蚂蚁森林:时光加速器使用指南
- 下一篇: 如何快速扫描获得敬业福